win10wlan属性打不开怎么办 win10wlan不见了解决步骤
win10系统无法打开wlan怎么办?win10系统使用过程中,由于win10频繁的更新,因此出现了较多的问题,尤其是网络问题比较突出。比如win10系统wlan打不开的问题,win10系统wlan打不开怎么办呢?下面就让生活专家给大家分享win10系统wlan已关闭的解决教程吧!
win10系统wlan打不开的解决方法:
方法一、使用360驱动大师修复wlan
1、在笔记本键盘上找一下无线开关,如图下所示,F5就是无线开关按钮,按下“FN+F5”一般就可以启用无线了,当然有的笔记本的无线开关在其他按钮上,例如在f7上;

2,点击右下角的网络图标,在弹出的界面中,可以通过点击飞行模式按钮开关,来关闭飞行模式。如图下所示
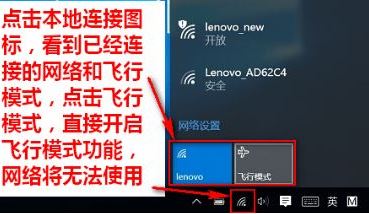
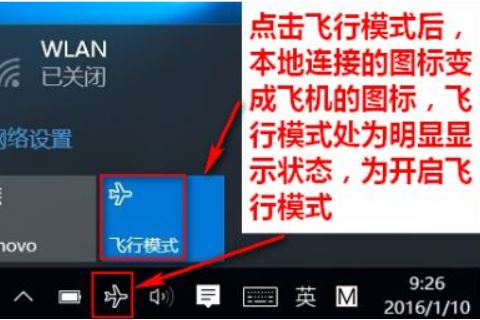
3,如果按下开关按钮还是行不通的话,那就需要下载一个“驱动大师”
4、安装好之后,打开驱动大师等待检测完后,点击【一键安装】来重装无线网卡即可解决。
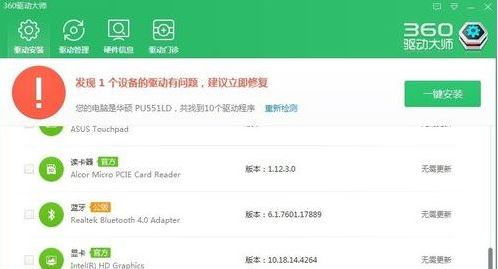
5、如果无线经常会自动关闭,鼠标右键“开始菜单”,选择“设备管理器”;
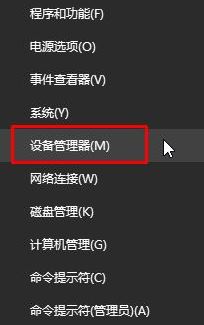
6、展开“网络适配器”找到无线网卡设备,然后右键点击,选择“属性”选项,一般来说无线设备结尾都会以Wireless结尾;
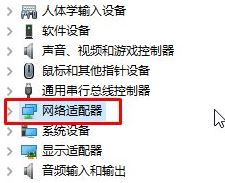
7、点击选择“电源管理”选项,然后取消勾选“允许计算机关闭此设备的电源”,点击确定即可。
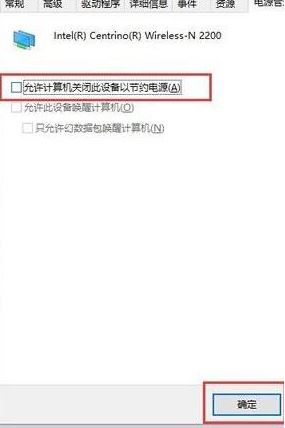
方法二、win10系统下wlan autoconfig服务无法启动怎么办
在win10系统桌面上,开始菜单。右键,运行。
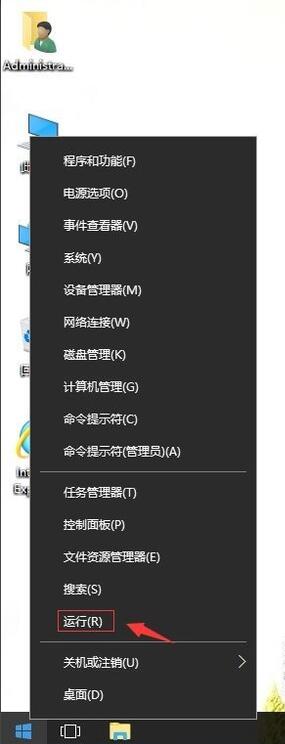
输入regedit,再确定。
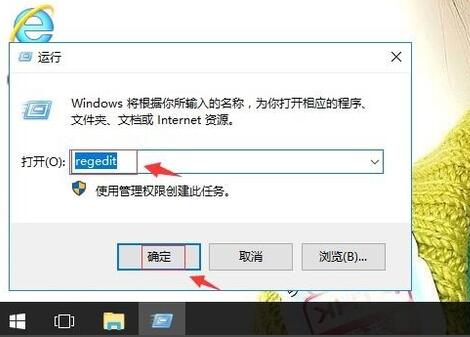
在注册表编辑器中展开定位HKEY_LOCAL_MACHINE\SYSTEM\CurrentControlSet\services\Ndisuio。在右侧找到DisplayName。
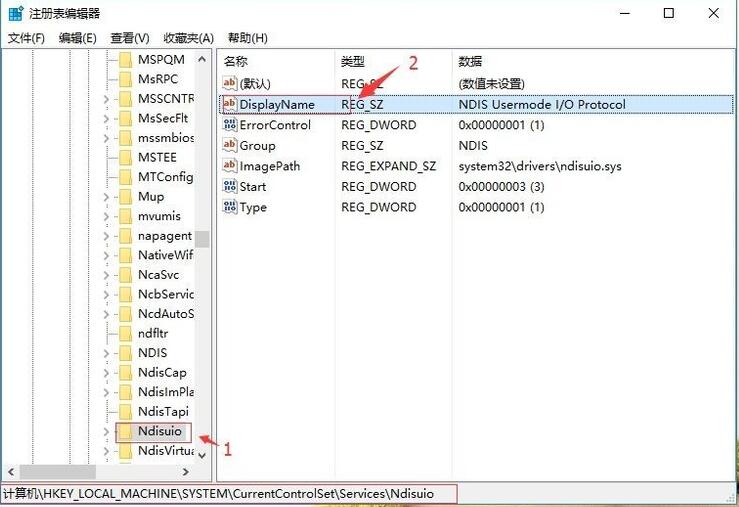
右键,修改。
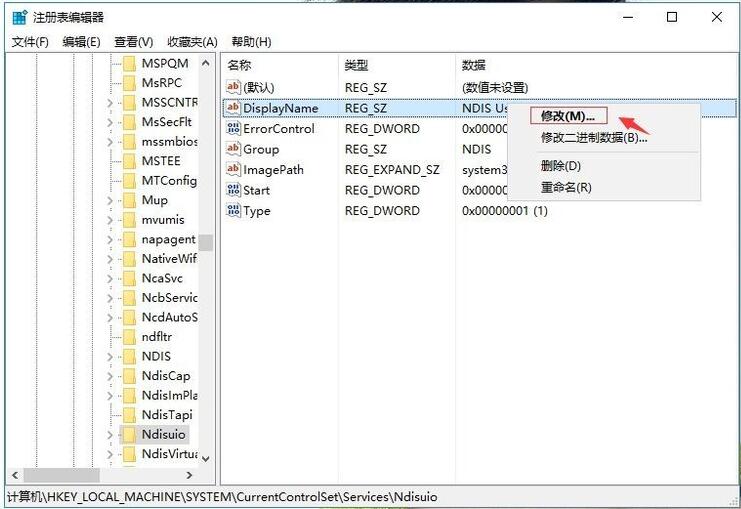
把数值数据改为NDIS Usermode I/O Protocol。再确定。
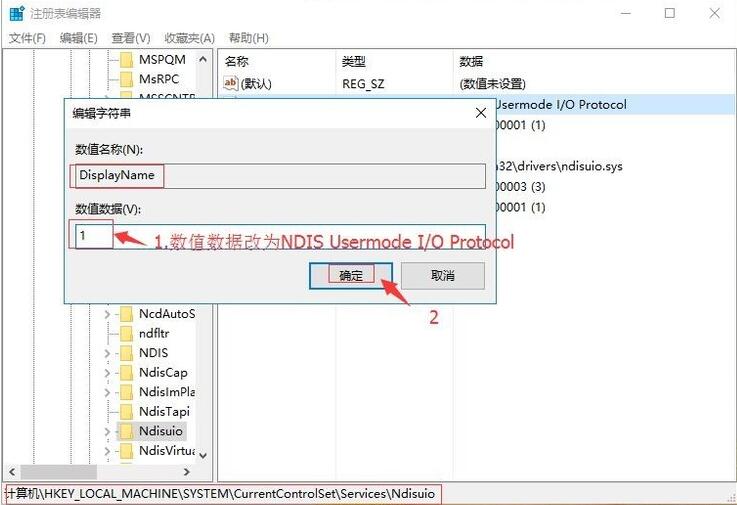
把数值数据改为NDIS Usermode I/O Protocol。再确定。
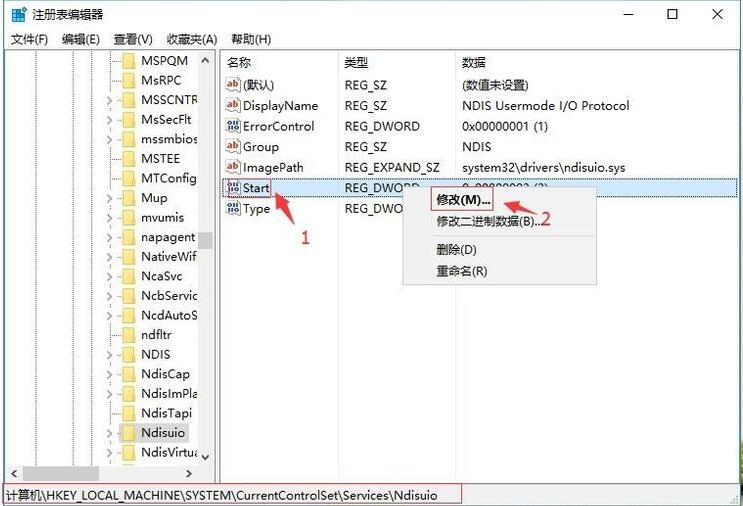
把数值数据改为2。再确定。
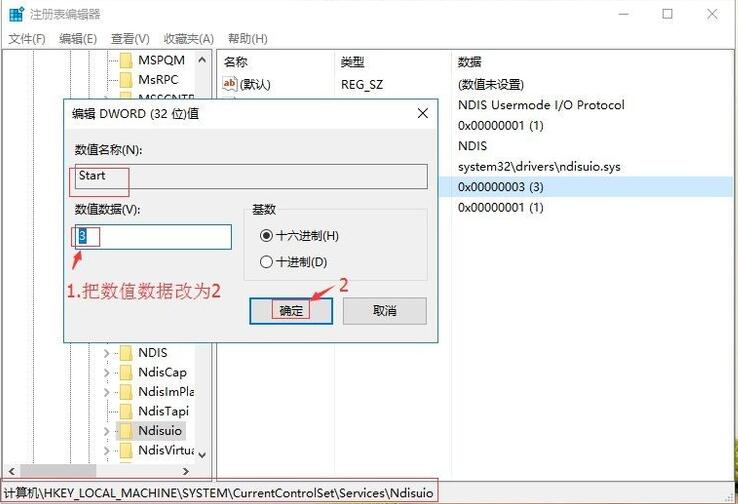
返回桌面上,运行,输入netsh winsock reset,回车。待命令执行完毕后,我们只需要重新启动电脑。
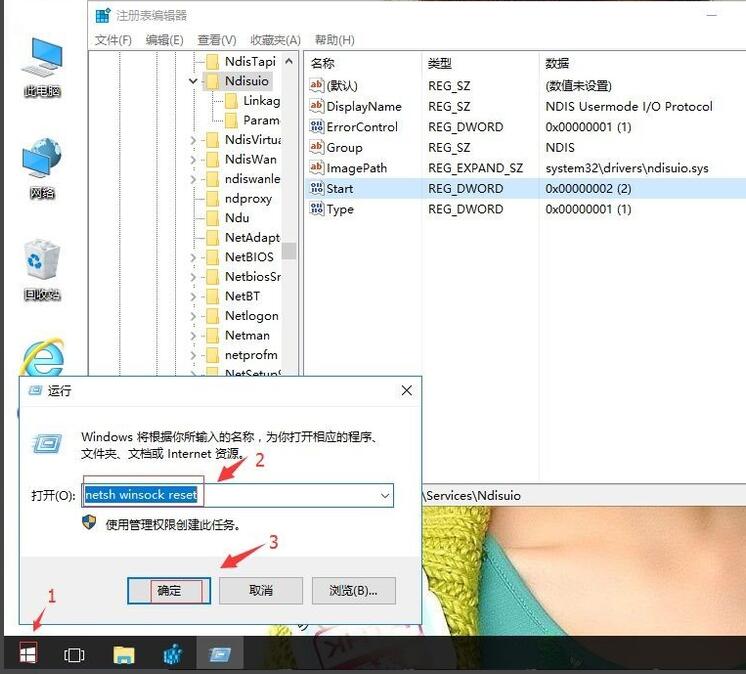
以上就是生活专家给大家分享的win10系统无法打开wlan的解决方法了,希望此篇教程能够帮助到你。
