win10如何设置独立显卡运行游戏 电脑独显怎么调出来的方法
时间:2020-06-15 14:30:44 魔新豆网
win10怎么设置独立显卡的方法步骤了!很多用户的电脑是双显卡运行的,系统也默认设置为自动的双显卡运行,这个时候玩游戏突然改变了画质就显得别扭,那么win10如何设置游戏独立显卡运行呢?其实只要我们在显卡设置里更改一下就可以了,不会的朋友一起和生活专家详细了解下吧!
win10快速设置游戏独立显卡运行的方法步骤
1、点击电脑左下角的开始菜单,打开控制面板。
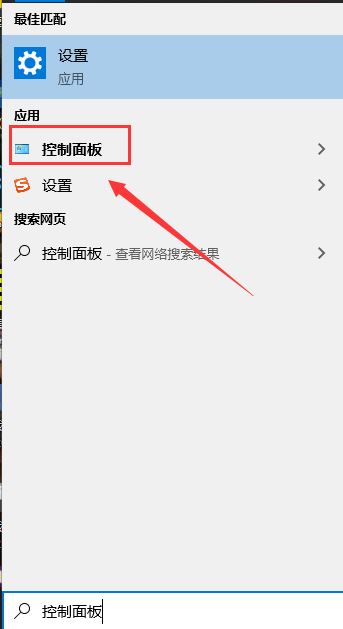
2、打开控制面板后,查看方式选择类别,然后左键单击硬件和声音选项
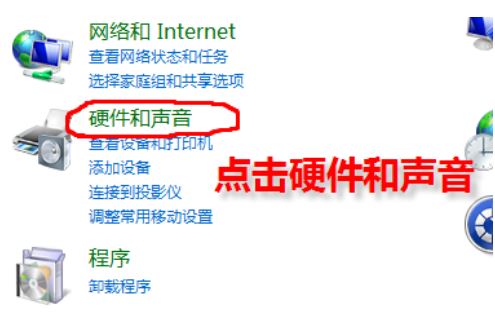
3、在硬件和声音界面中,有一个显卡控制面板,左键单击一显卡的控制面板选项。如NVIDIA控制面板,一般情况下在桌面空白处,单击右键也会用控制面板选项。
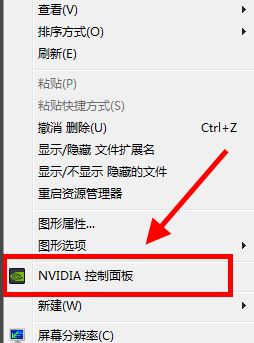
4、打开显卡控制面板后,在左侧的菜单中选择管理3D设置。
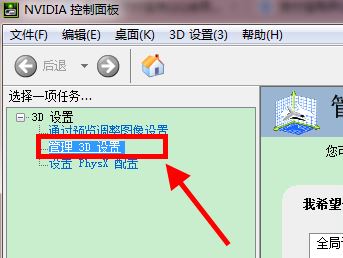
5、在右侧中有全局设置和程序设置,点击程序设置。
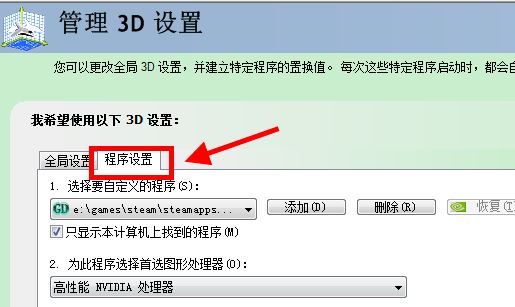
6、点击添加选项,选择我们需要设置的游戏或程序。如果找不到就点击右下角的浏览选项,自己选择游戏去添加。
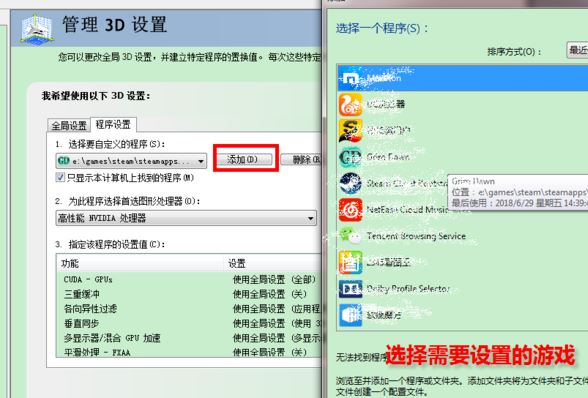
7、添加游戏后,在第二栏为此程序选择首选图形处理器中,选择高性能显卡处理器,然后点击应用。
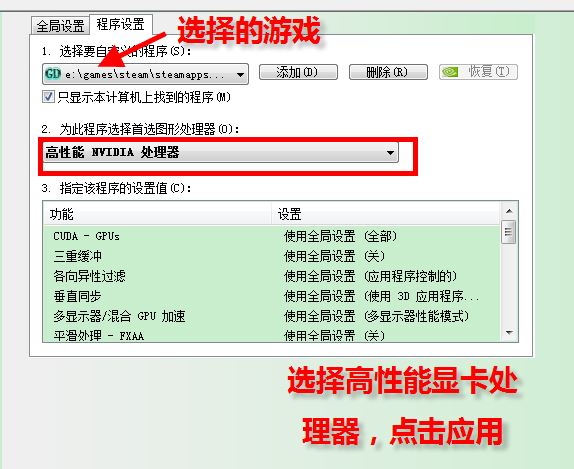
以上就是生活专家给大家分享的win10怎么设置独立显卡的方法步骤了,希望此篇教程能帮助到你。
本文标签:
- 上一篇:浅谈网站站长之现状
- 下一篇:华人首富李嘉诚投资互联网的故事
