win10怎么注册商店账户?win10微软商店账号注册教程
时间:2020-06-21 10:58:48 魔新豆网
大家都知道,相信许多用户已经把系统升到win10了,在使用win10系统时你会发现win10系统自带了一个微软商店,不过在里面下载软件要先登录,那么win10微软商店账号如何注册呢?下面我们就一起来看看win10微软商店账号注册方法,感兴趣的朋友不要错过了。
win10微软商店账号注册步骤:
1、点击windows左下窗口图标,找到【Microsoft Store】点击进入。
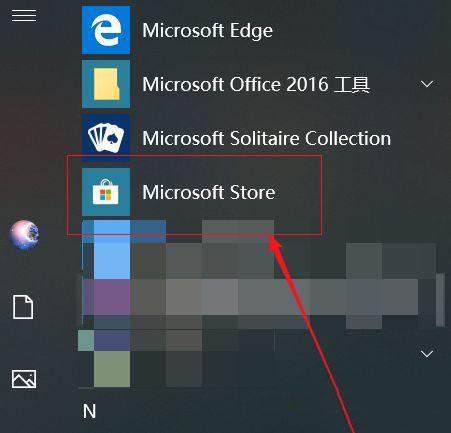
2、点击右上小人图标。
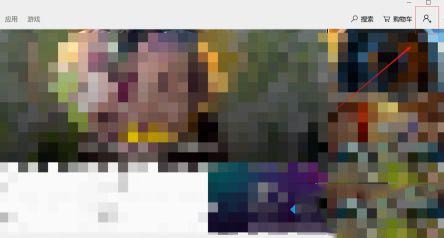
3、点击【登录】。
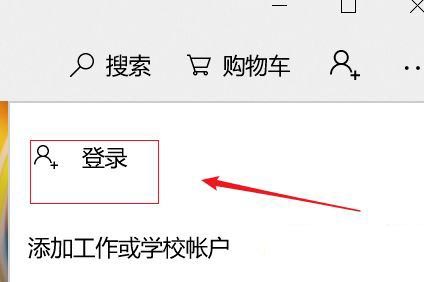
4、点击【创建一个】。
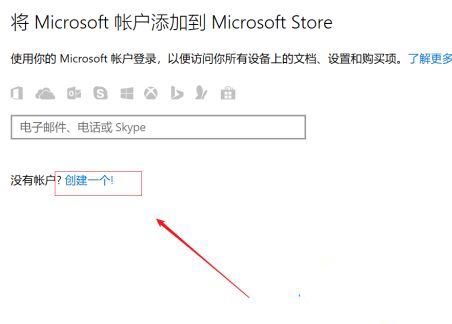
5、输入邮箱账号和密码后点击【下一步】。
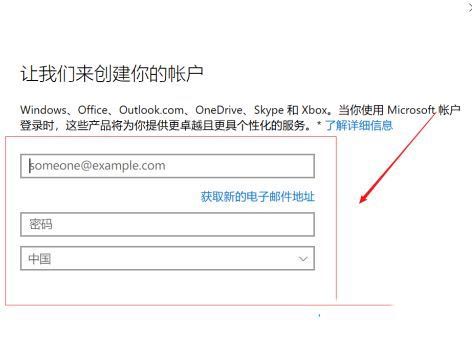
6、再点击【下一步】,提示会给你注册邮箱发一个代码,我们登录邮箱后找到代码填写好后点击【下一步】。
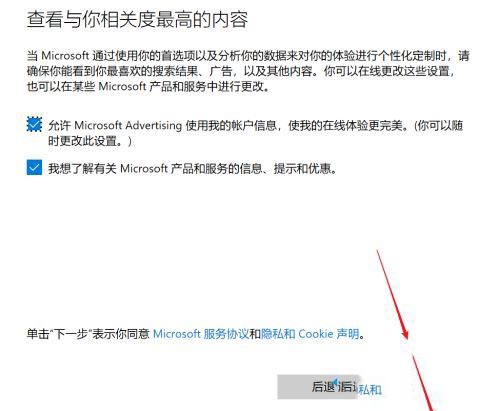
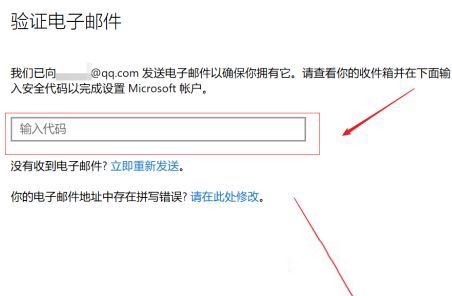
7、返回到微软商店主页面,我们可以看到我们的邮箱账号已经生成。更多系统安装教程,请访问系统城www.xitongcheng.com,就可以用这个账号登录了。
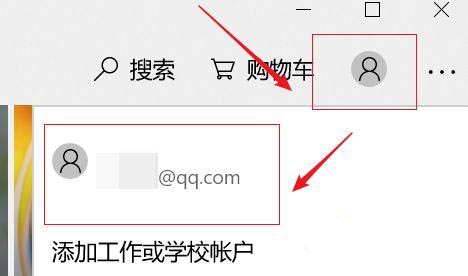
本文转载自http://www.xitongcheng.com/jiaocheng/win10_article_62165.html
本文标签:
读过此篇文章的网友还读过:
- 拼多多网店怎么注册开店
- 企业申请办理商标注册流程有哪些?
- 如何查询香港公司注册信息及香港公司注册查名?
- 部件tabctl32.ocx 或其附件之一不能正确注册:一个文件丢失或无效的解决方法
- maya2013注册机打不开怎么办? maya2013注册机无法打开的修复方法
- switch商店进不了怎么办 switch错误代码2155-8007解决方法
- 软件破解技术-注册机和补丁制作
- 登陆注册页面该怎么设计? 注意这10个要点能迅速提高用户体验
- 云端架构助力魅族应用商店运维的案例分享
- linux怎么修改账户头像? linux修改登录用户头像的方法
- 如何修改Linux账户的默认Shell类型?
- Linux禁用root账户的方法
