win10怎么快速清理C盘 彻底清除C盘垃圾文件的几种方法
win10系统如何清理C盘最干净?很多用户对c盘日益壮大的垃圾无计可施,那么win10如何彻底清理C盘的垃圾呢?今天生活专家给大家分享的C盘清理方法都是比较实用的,要说清理C盘垃圾最干净的方法还是选择前面几种,就是利用win系统自带的清理工具进行清理。下面看看生活给大家分享的win10系统彻底清理C盘的方法步骤吧!
win10如何彻底清理C盘垃圾
方法一、删除临时文件
1、在电脑上点击 win 键,在系统左侧会弹出一个对话框,点击如图所示位置中的设置,即可进入系统设置。
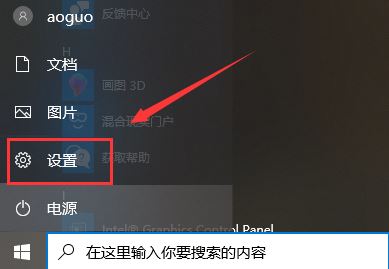
2、在弹出的系统设置窗口中,点击图示位置中的系统选项,在该选项中,主要内容为:显示器、声音、通知、存储等相关设置。
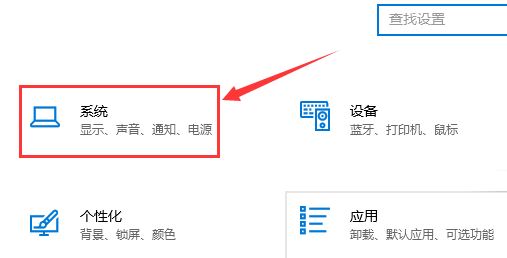
3、在系统设置中,点击系统左侧的导航栏中的存储 设置,即可进入系统储存相关设置。
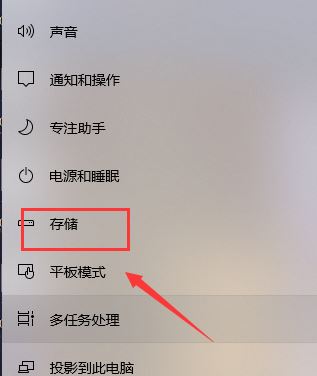
4、在存储中,可以查看本地存储目前的占用情况,如图所示,点击图示位置中的 C盘 ,即可进入查看C盘的具体情况,这里可以看出,主要内存占用情况为应用程序和临时文件占用较大
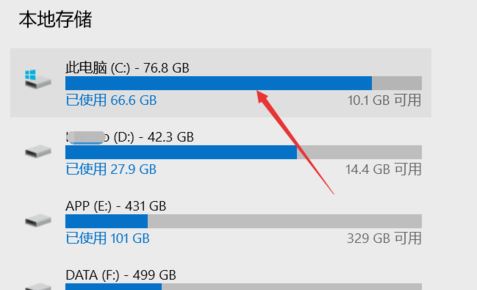
5、存储感知是系统更新才出来的功能,这里打开该功能,即可在需要清理垃圾时,就会自动提示需要清理垃圾。点击下方的立即释放空间 即可进入空间释放程序。
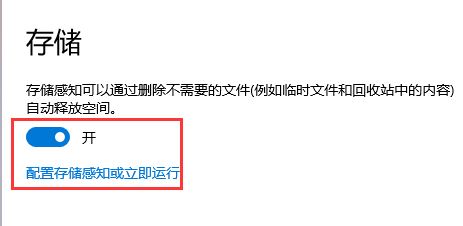
6、点击上图中的立即释放空间之后,即可搜索系统C盘空间储存在的垃圾。如下图所示,已经搜索出2G+的垃圾。这里需要注意的是,回收站和以往的windows安装勾选,勾选上,点击上方的立即清理 ,即可对垃圾进行清理。
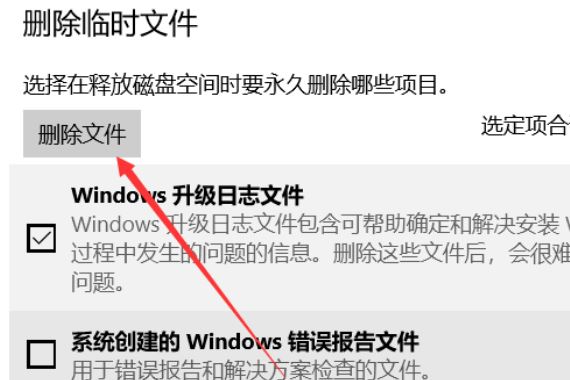
方法二、磁盘清理
1、在电脑桌面上,点击“此电脑”,管理。
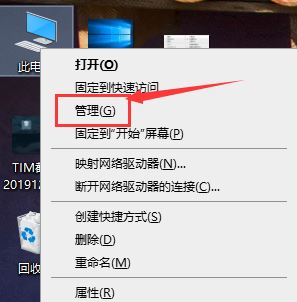
2、选择磁盘管理
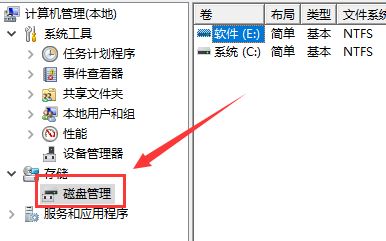
3、选择你要清理的磁盘,右击选择属性。

4、点击页面下方的“磁盘清理”按钮
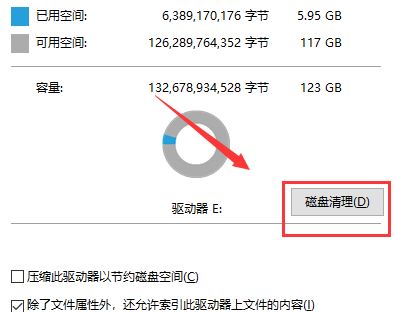
5、在出现的界面中,选择要清理的文件,点击“确定”,点击“删除文件”即可。
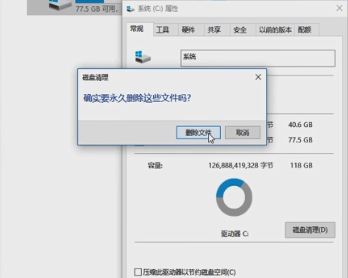
方法三、磁盘清理(属于第二种打开的方法)
1、在电脑桌面上,点击“开始”,点击“控制面板”点击“管理工具”,
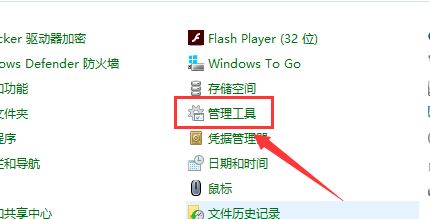
2、点击“磁盘清理”
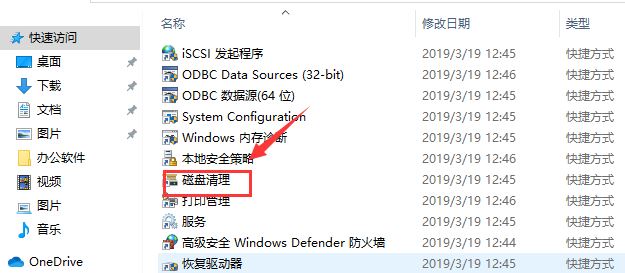
3、选择清理的磁盘 点击“确定”即可。
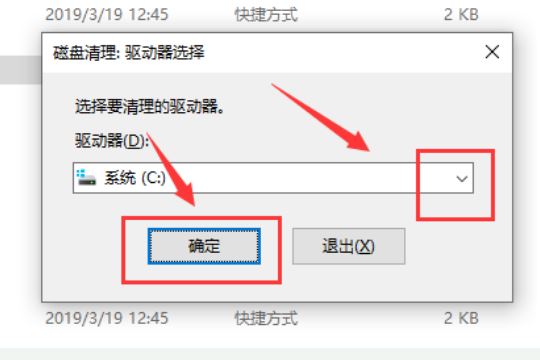
上一页12 下一页 阅读全文
