win10如何调节显卡风扇转速 win10调节显卡风扇转速方法
时间:2020-08-31 15:49:06 魔新豆网
win10怎么调节显卡风扇转速呢?专家觉得关于怎么调节显卡风扇转速是我们应该学会的,因为显卡嘛,你不保护好就会出现问题,要是出现问题了,那最后遭殃的还是我们,感兴趣的话就和专家一起来看看win10调节显卡风扇转速的方法吧。
win10如何调节显卡风扇转速
1.先打开“控制面板”,然后点“系统和安全”。
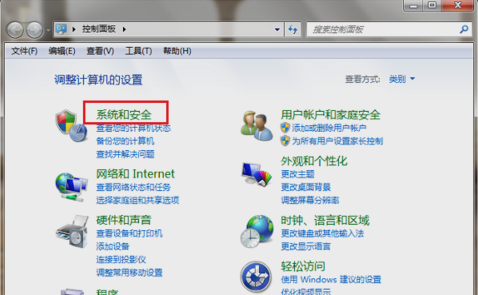
2.点击去之后,再点“电源选项”。
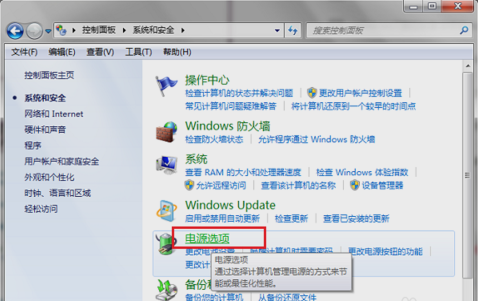
3.打开之后,勾选高性能,再点击旁边的“更改计划设置”。
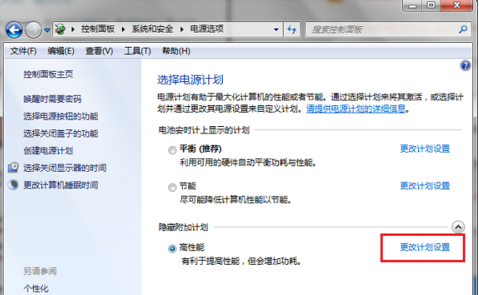
4.进去之后,点击“更改高级电源设置”。
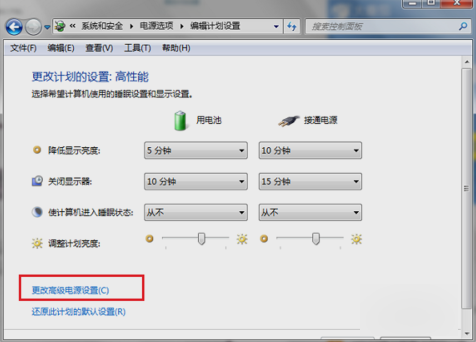
5.点进去之后,点击“处理器电源管理”,再点“系统散热方式”,如下图所示。
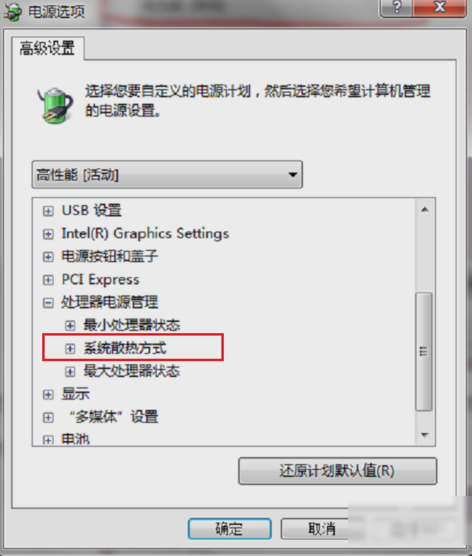
6.点开之后,可以看到笔记本电脑有使用电池和接通电源两种情况,可以设置散热方式为被动或者主动,设置主动会让风扇一直保持在一个较高的转速,设置被动只有在CPU的热量高的时候才加快转速,一般默认是主动,如果想降低风扇转速的话,可以设置被动,如果想散热效果的话,可以设置主动。设置好了之后,点确定即可。
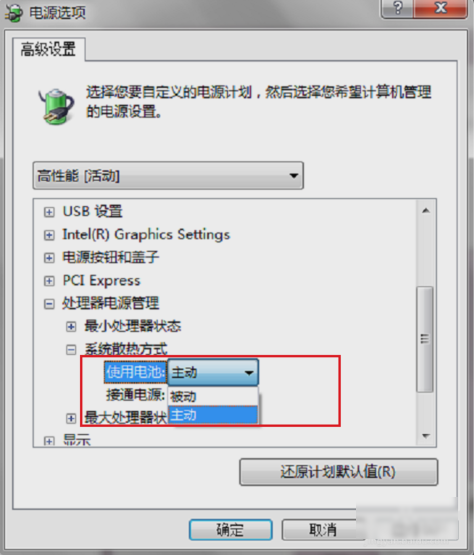
那么这就是设置显卡风扇转速的方法啦,希望对大家有所帮助!
本文标签:
- 上一篇:SEO转型与盈利模式分析
- 下一篇:网站广告的放置技巧和建议分享
读过此篇文章的网友还读过:
- 笔记本能外接显卡吗?笔记本外接台式机独立显卡教程
- 微星推出Alpha 15笔记本 首发搭载RX 5500M显卡
- 戴尔笔记本怎么拆机换风扇?
- 华硕a43e笔记本该怎么拆机清理风扇灰尘?
- Surface Book独立显卡真实参数全曝光 并非GTX 950M
- 东芝L630怎么拆机理风扇?
- 笔记本电脑选集成显卡好还是独立显卡好
- 纤薄机身也有双风扇 机械革命S1星空灰版详细图文评测
- 4K显示器什么意思?4k显示器配什么显卡好?
- Intel DG2独立显卡实物曝光 仅仅略低于RTX3080
- iGame RTX3080Ti Advanced OC显卡详细评测
- 影驰RTX 3080Ti 星曜 OC显卡全方位评测
