苹果iPhone手机怎么投屏到win10电脑上 投影到此电脑需要PIN密码获取方法
如何将手机投屏到win10电脑上?现在很多手机都有屏幕镜像功能,支持将手机屏幕投屏到电脑上,这个功能大家玩得也是不亦乐乎.目前我们的Windows电脑是不支持屏幕镜像的,想把苹果手机无线投屏到电脑该怎么操作呢?本文主要为大家介绍的是用苹果手机通过连接WIFI无线网投屏到电脑上.世上无难事,只怕有工具.在某些特殊的情况下,如网络不畅通的时候,手机投屏电脑相对来说还是很好的想法,下面就来一起详细了解苹果手机怎么投屏到电脑的大屏幕上吧!
手机如何投屏到win10电脑上?
方法一、
1.首先,我们需要确保手机和计算机连接到相同的wifi或路由器.

2.然后在开始菜单上单击设置.
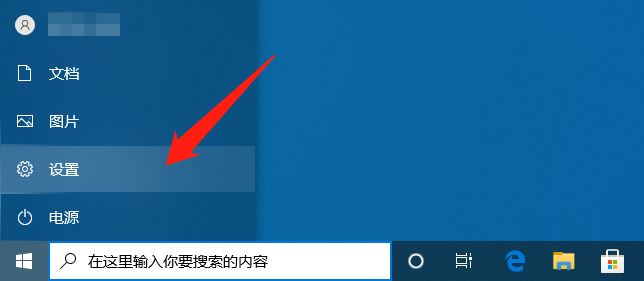
3.在打开的设置界面中,单击系统.
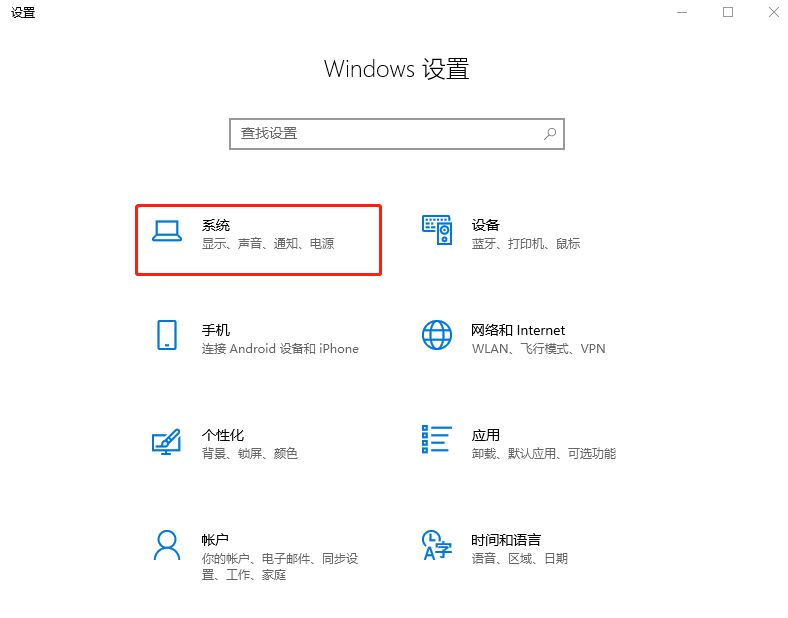
4.在界面中,选择投影到这台计算机,然后根据情况在右侧设置相关信息.
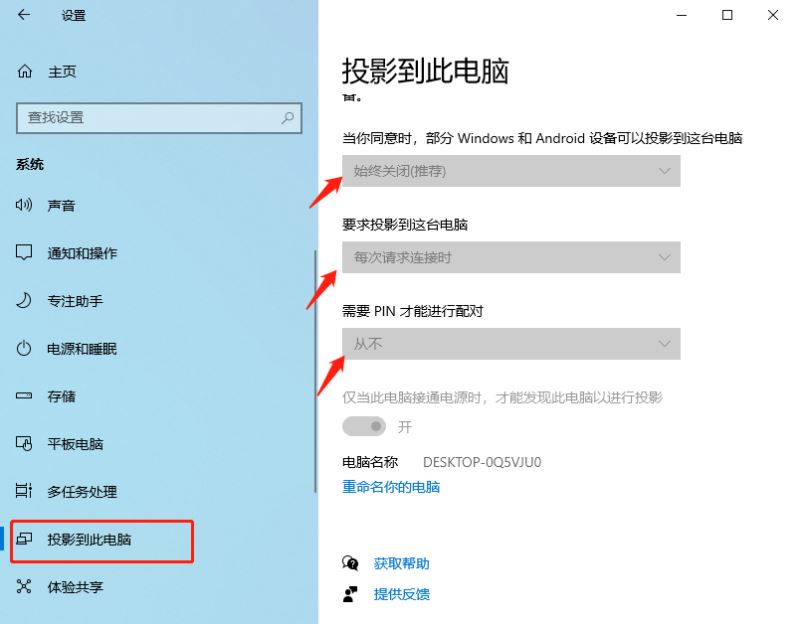
5 .然后打开手机的屏幕投影功能,然后计算机将提供PIN码,然后在手机中输入PIN码以开始屏幕投影.
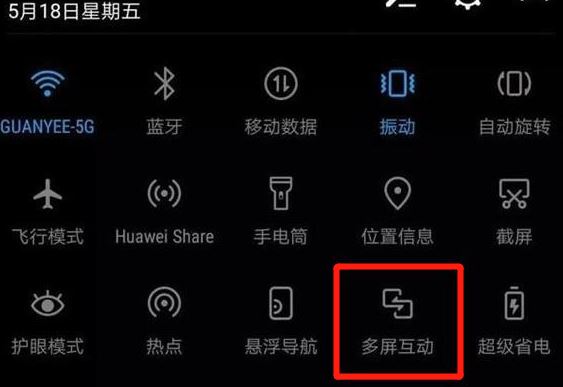
方法二、
打开win10电脑“设置”,单击“系统”
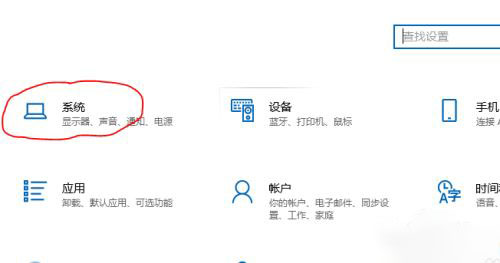
单击”投影到此电脑“,在右边对投影进行设置
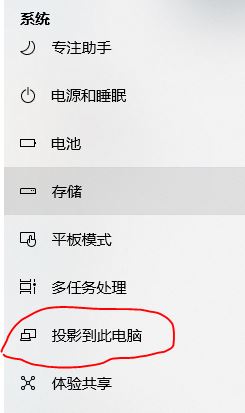
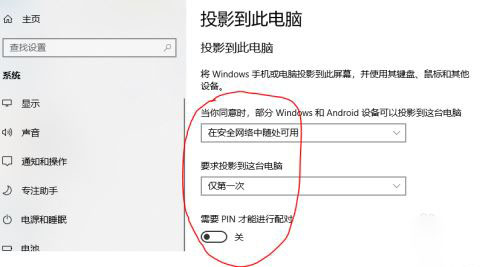
单击电脑右下角的通知图标,选择“仅电脑屏幕”
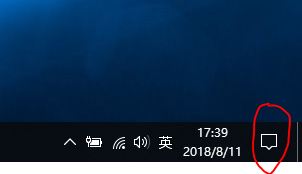
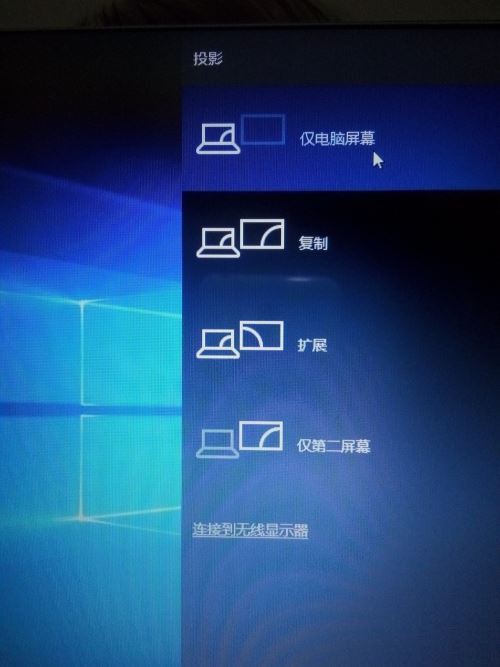
打开手机设置,选择“其他链接方式”
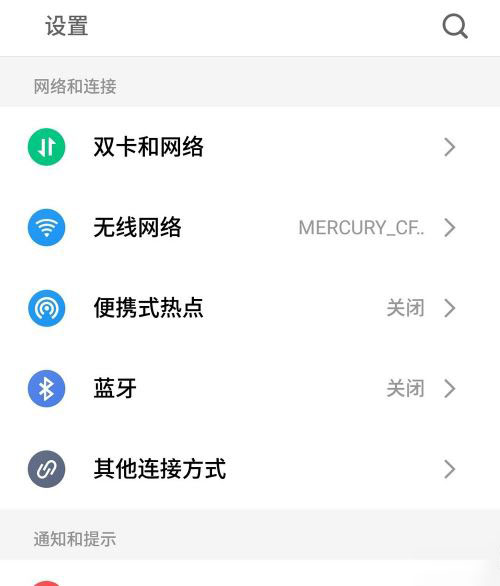
选择“投射屏幕”
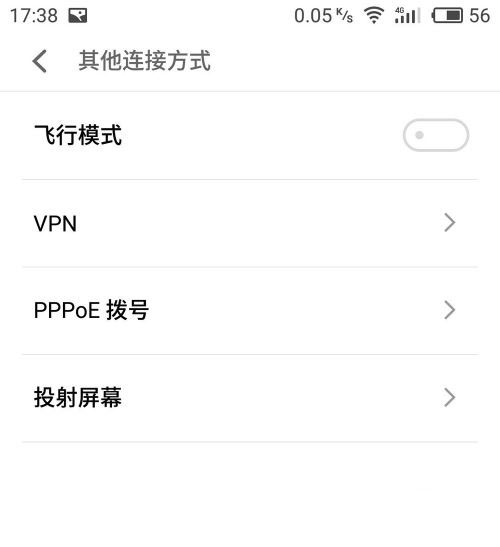
打开“投射屏幕”开关,从“可用设备”中找到需要投影的电脑并单击连接
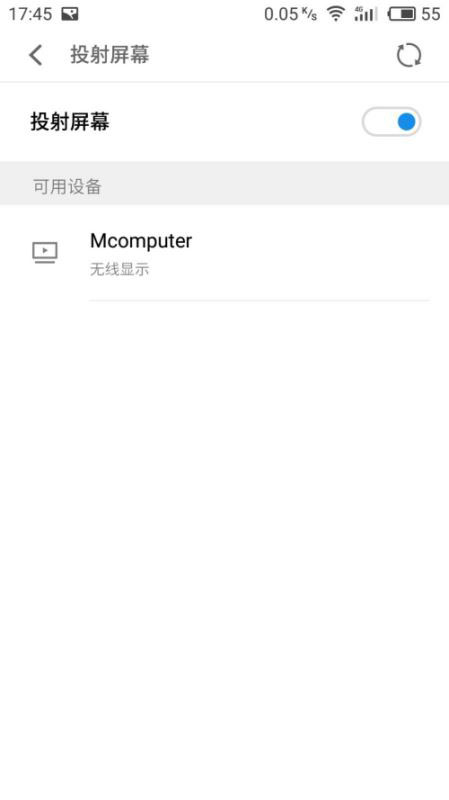
电脑右下角会弹出连接选项,选择”是“
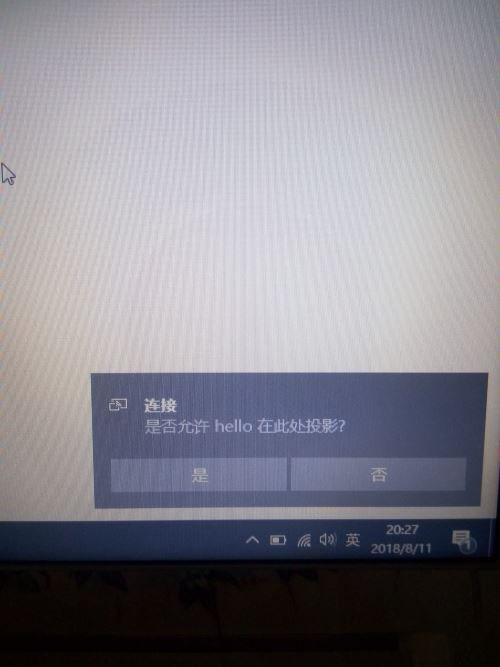
桌面跳转到“即将投影”界面,如图
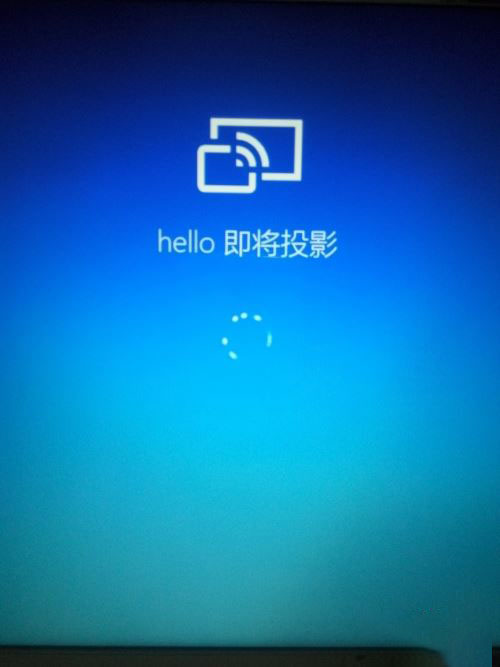
几秒后手机投影在电脑屏幕上,至此我们就可以进行投影操作了。
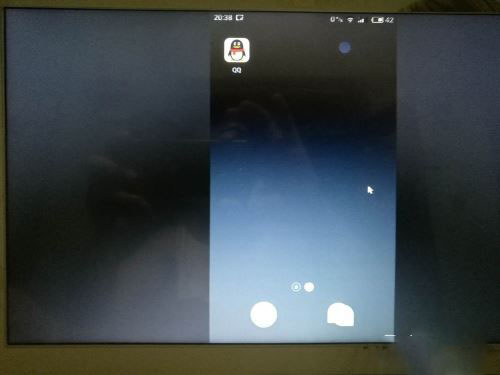
注意事项操作前,要确保手机和电脑连接同一WiFi
以上是生活专家给大家分享的手机如何投屏到win10电脑上的解决方案.实际上,除了本文提供的方法之外,您还可以选择下载用于屏幕投影的第三方屏幕投影软件.但是,我认为上述步骤仍然是相对简单快捷,因此您可以根据实际情况进行选择.希望此篇教程能够帮助到你!
投影电脑助手
