Win11系统语言修改不了中文怎么办?Win11系统的语言设置教程
时间:2021-06-12 14:18:46 魔新豆网
一些升级了Win11系统的朋友发现升级后发现是英文版的,怎么把英文版的换成中文版的呢?下面为大家带来如何把Win11系统语言从英文变成中文,方法非常简单。

1、首先打开区域和语言设置(搜索),看看是否有“显示语言(替代)”,如果有,恭喜你,你马上就能解决问题了。
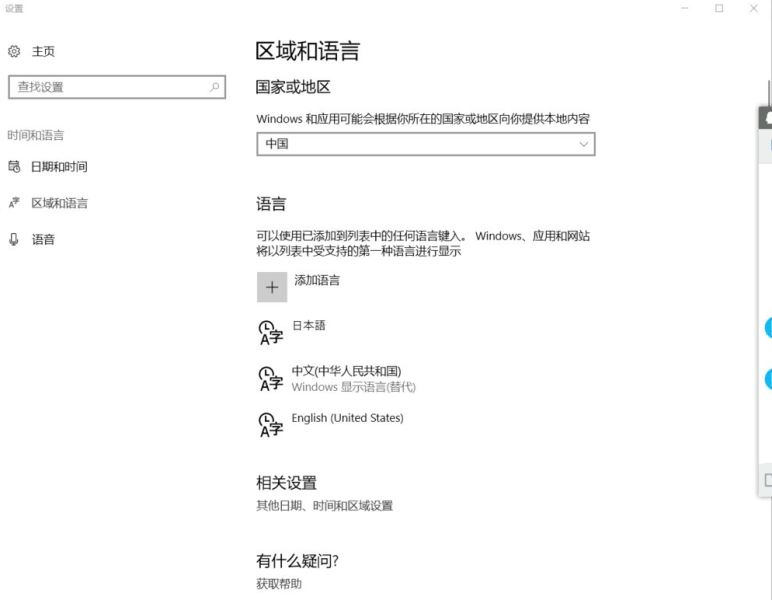
2、接下来很简单,打开控制面板(搜索) 点击添加语言,点击高级设置
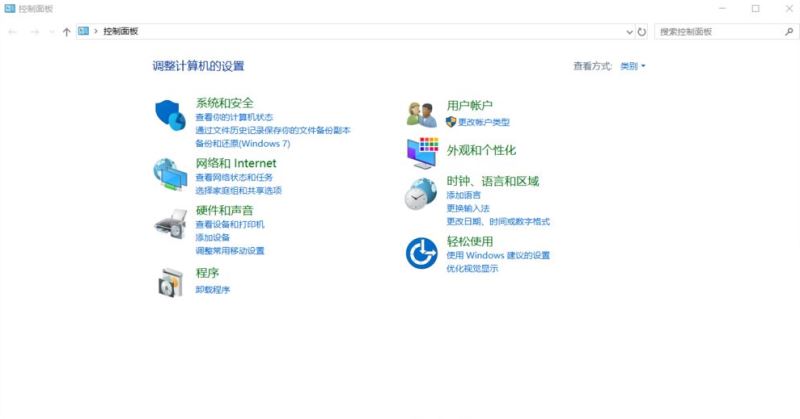
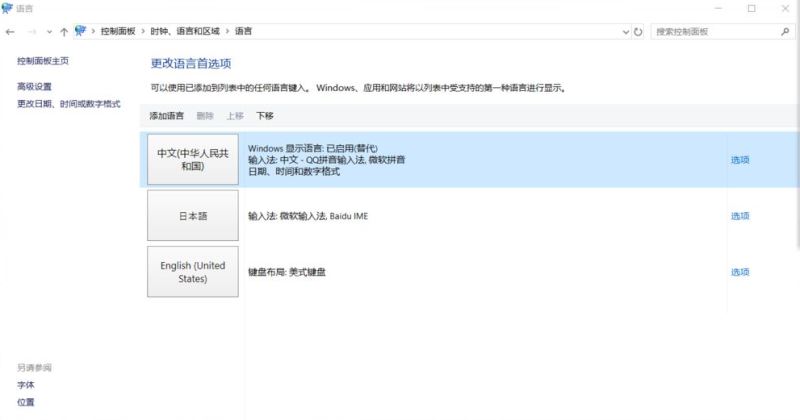
3、在“替代Windows显示语言”选项下选择“使用语言列表(推荐)”并保存
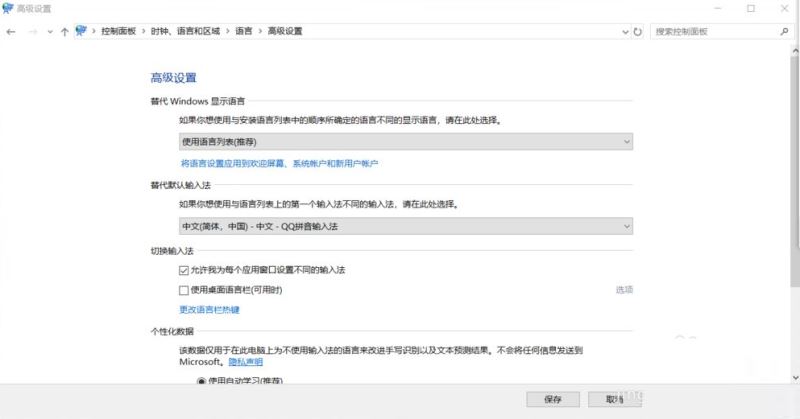
4、系统会回到这个界面,可以看见其他语言后“windows 显示语言 可进行下载”,点击想要的显示语言后面的 选项
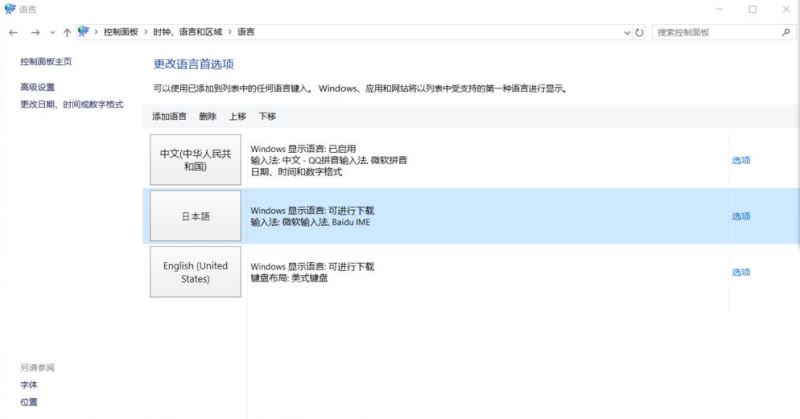
5、然后下载《Win中文语言包》安装,安装完毕就可以替换显示语言了,是不是很简单呢。
不会设置的可以参考这篇文章:Windows11怎么完全汉化?Windows11彻底汉化详细图文教程
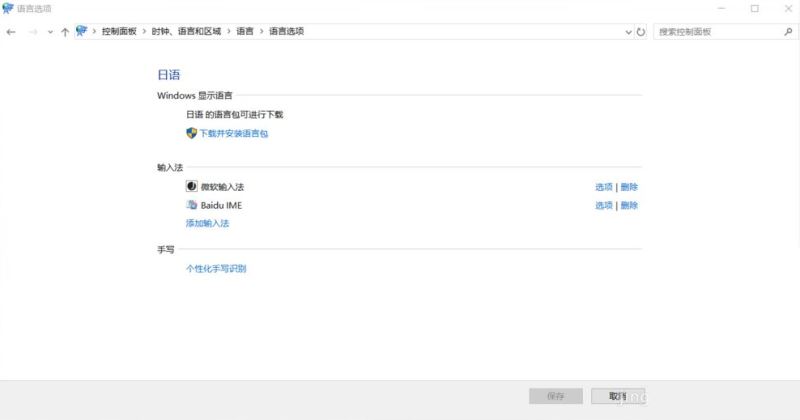
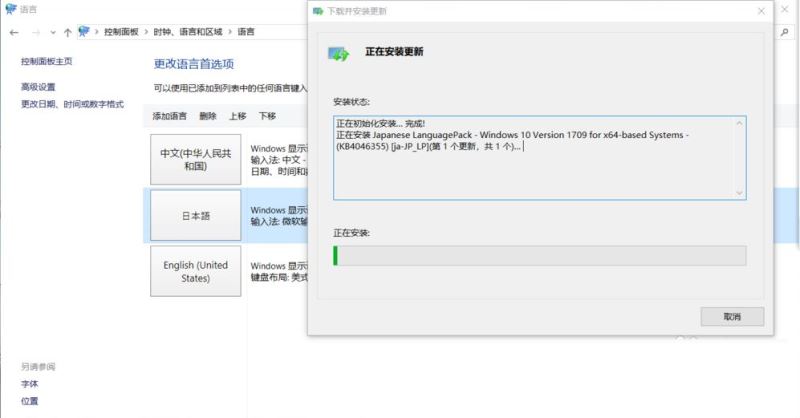
以上就是专家为大家带来的Win11系统语言修改不了中文的解决办法,希望对大家有所帮助,更多内容请继续关注生活。
推荐阅读:
推荐阅读:
Windows11怎么安装?Windows11系统安装图文教程(附Win11系统镜像文件下载)
Windows11怎么免费激活?Win11一键激活方法汇总(附安装密钥)
本文标签:
读过此篇文章的网友还读过:
- 电脑关机的时候总是提示系统正在更新怎么办?
- 电脑重装不了系统是什么原因该如何解决
- 重装系统前需要备份哪些文件?重装前需要备份的文件列表整理
- 什么是多用户操作系统(多用户操作系统和单用户操作系统的区别)
- 电脑桌面快捷图标变成蓝色底怎么办?如何解决?(以XP系统为例)
- Haswell怎么念 Haswell用中文怎么读
- 解决WindowsXP系统属性中没有“系统还原”问题的几个步骤
- 电脑开机显示Windows启动管理器无法进入系统怎么办
- 设置的系统还原点不起作用的可能原因整理
- 电脑拆开重新安装发现系统登陆不进去(显示器连接线接口松动造成不显示)
- Ghost has detected安装系统出错的解决方法
- CAD怎么使用文字工具? cad中文字的设置方法
