windows11怎么分区硬盘? win11硬盘分区的技巧
时间:2021-06-03 12:40:41 魔新豆网
windows11系统安装好以后发现只有一个C盘,想要自己根据需要分区,该怎么对硬盘进行分区呢?下面我们就来看看详细的教程。
硬盘分区
首先右击桌面“我的电脑”,选择“管理”。
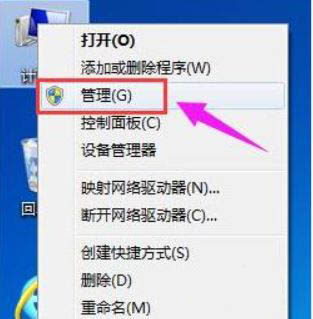
在弹出的窗口中,选择“磁盘管理”。
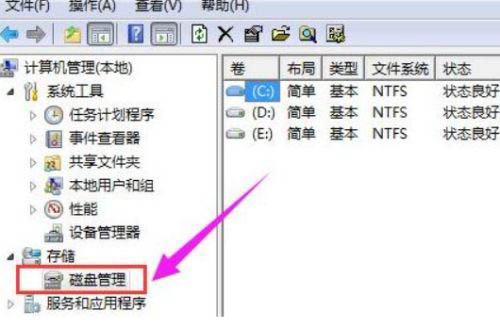
在窗口右下角可以看到磁盘,选择要分区的磁盘并右击。
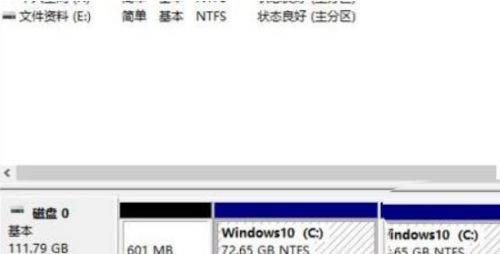
选择“压缩卷”选项。
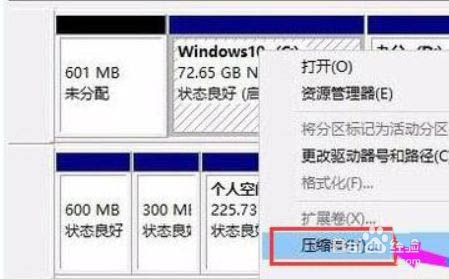
此时能够得出压缩空间的数值,输入需要的压缩空间,点击压缩。
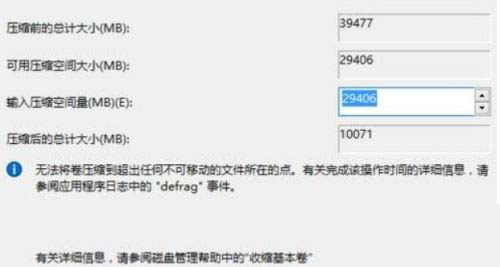
压缩完成后会看到一个未分配的分区,右击选择“新建简单卷”。
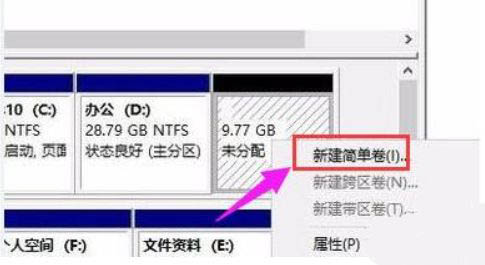
之后不断点击下一步进行安装。

新建的简单卷磁盘格式选择“NTFS”即可。
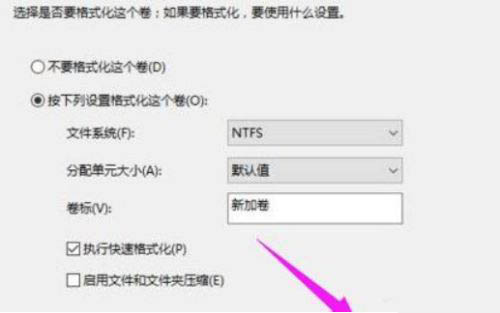
最后就可以看到新建的分区了。
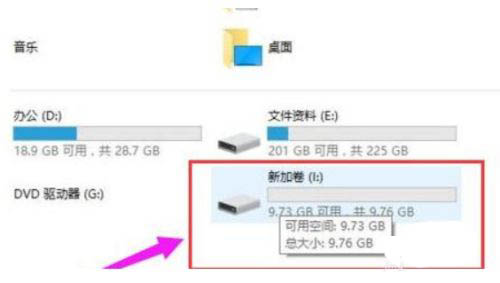
我这里可以给个通常建议:
1.磁盘大小在128 GB:系统分区50GB,其余空间创建一个软件分区用于存放软件和数据。
2.磁盘大小在256 GB:系统分区50GB,软件分区100GB,其余空间用于创建数据分区
3.磁盘大小在512GB:系统分区100GB,软件分区100GB,其余空间用于创建数据分区
4.磁盘大小在1TB:系统分区100GB,软件分区500GB,其余空间用于创建数据分区
5.磁盘大小在2TB: 系统分区100GB,软件分区500GB,其余空间用于创建数据分区
以上就是关于win11硬盘分区的技巧,希望大家喜欢,请继续关注生活。
本文标签:
- 上一篇:怎么提升网站转化率方法
- 下一篇:淘宝职业刷客的自白:“刷”是一种使命
