win11右键菜单怎么设置为win10经典样式?
时间:2021-06-18 11:22:30 魔新豆网
Win11新的右键菜单没有刷新功能,用起来并不如win10右键菜单顺手,毕竟用的时间比较长了,该怎么把win11的右键菜单变成win10的右键菜单呢?下面我们就来看看详细的教程。
设置win10右键菜单样式
打开win11搜索窗口,搜索“注册表”,点击【打开】。
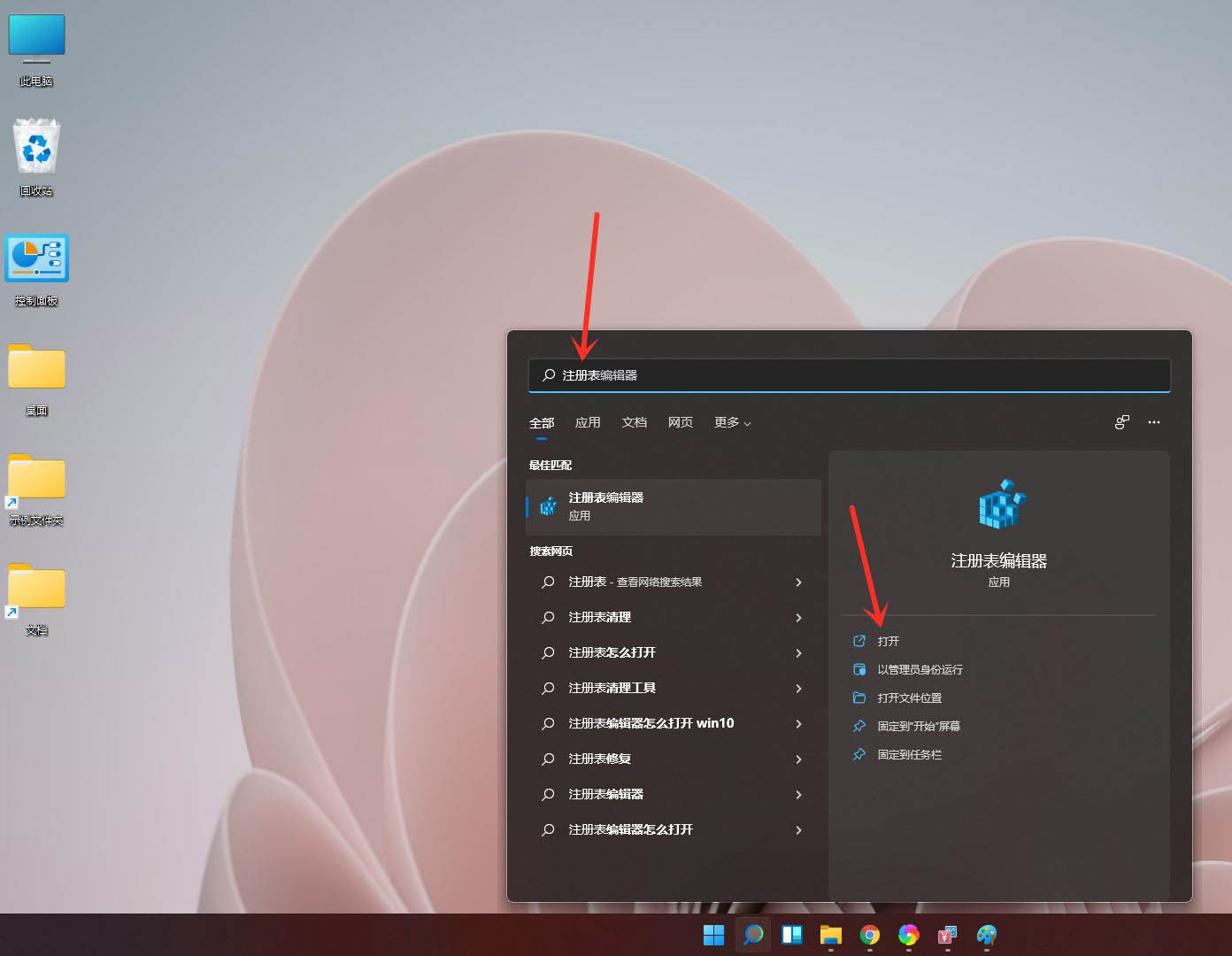
进入注册表编辑器,定位到 HKEY_LOCAL_MACHINE\SYSTEM\CurrentControlSet\Control\FeatureManagement\Overrides\4 。
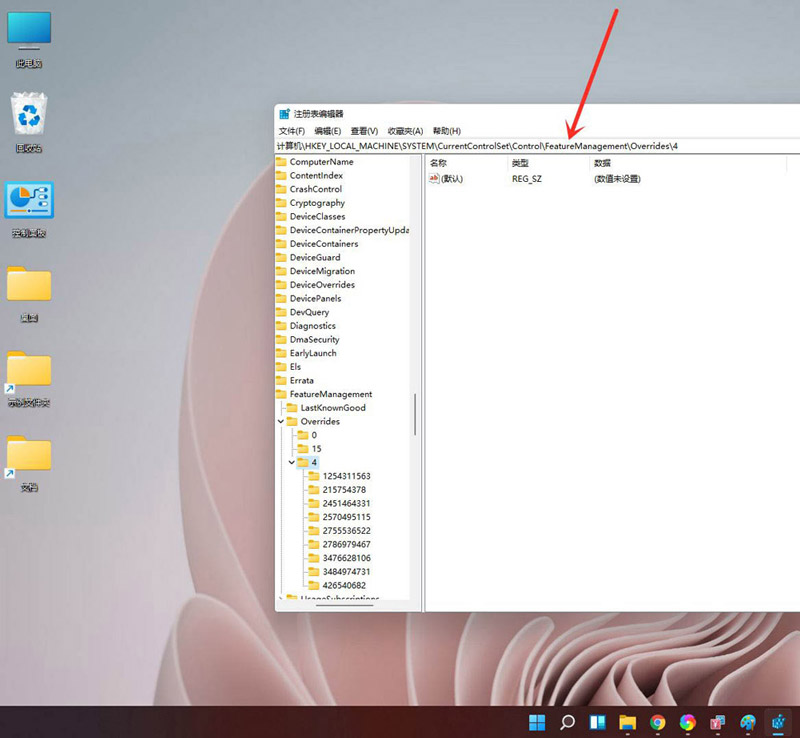
点击鼠标右键,创建新的项,命名为“ 586118283”。
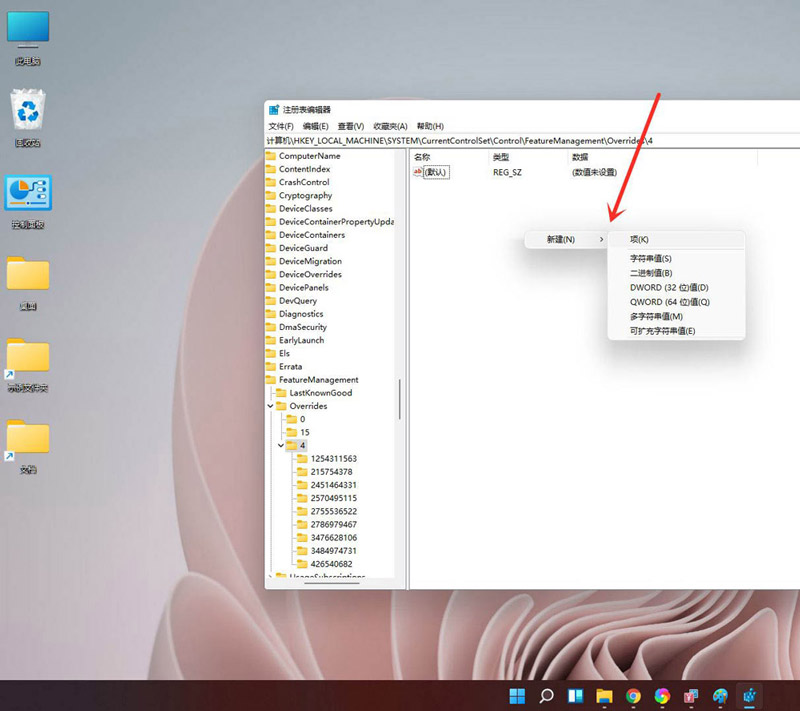
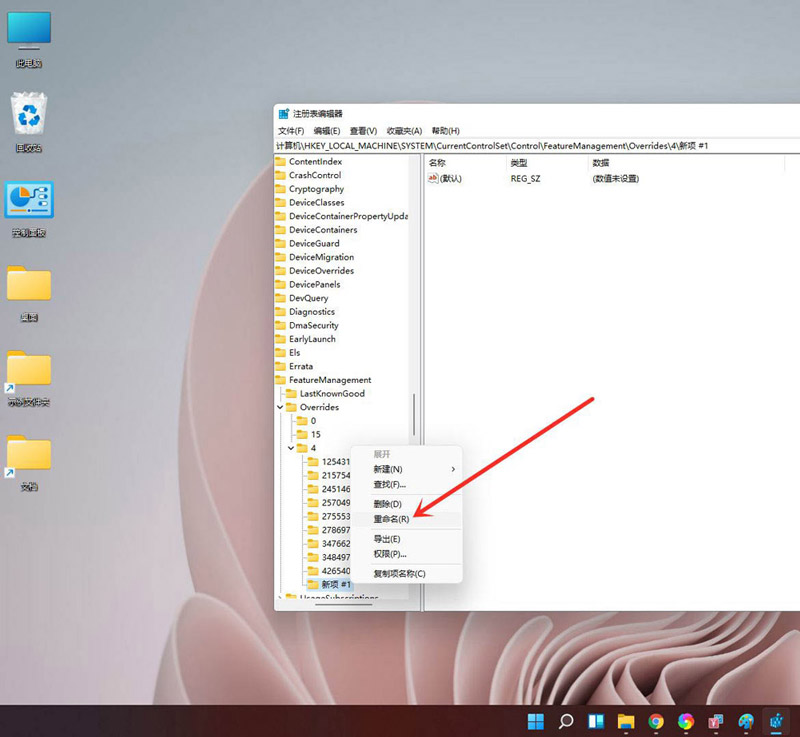
在创建的新项右侧窗格创建 5 个 DWORD值,分别为:EnabledState、EnabledStateOptions、Variant、VariantPayload、VariantPayloadKind。
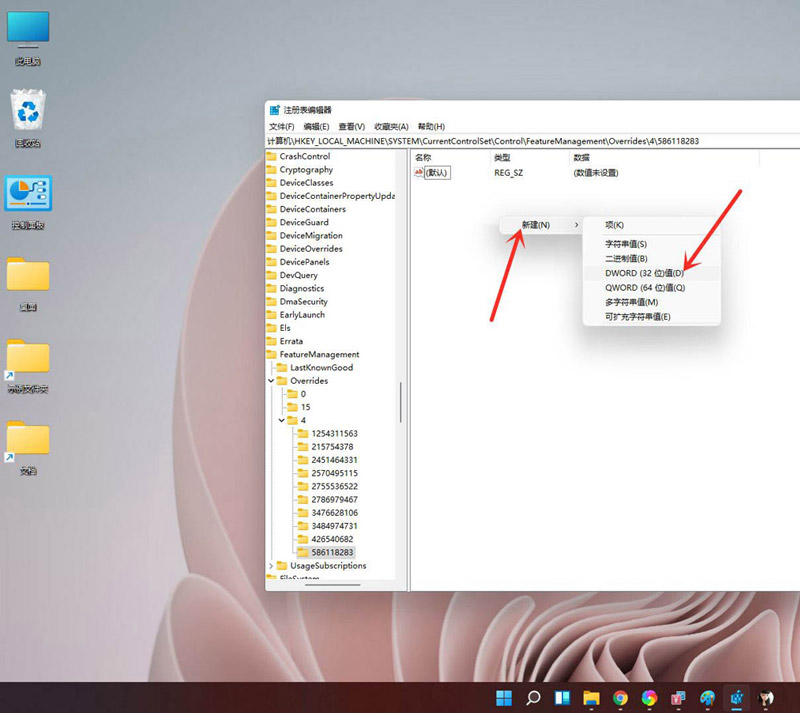
5个DWORD值对应的数据如下图所示,修改完成后重启电脑即可。
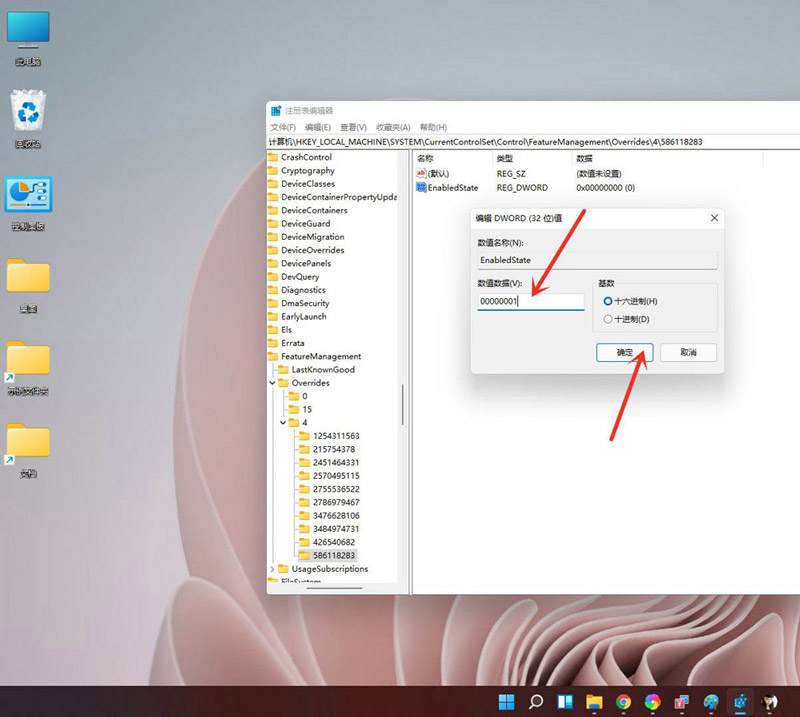
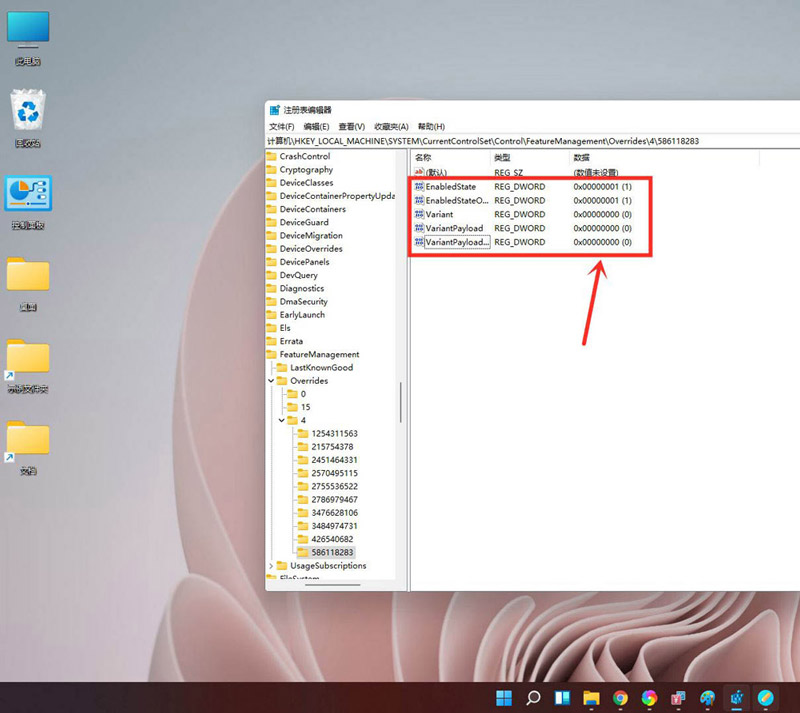
结果展示。
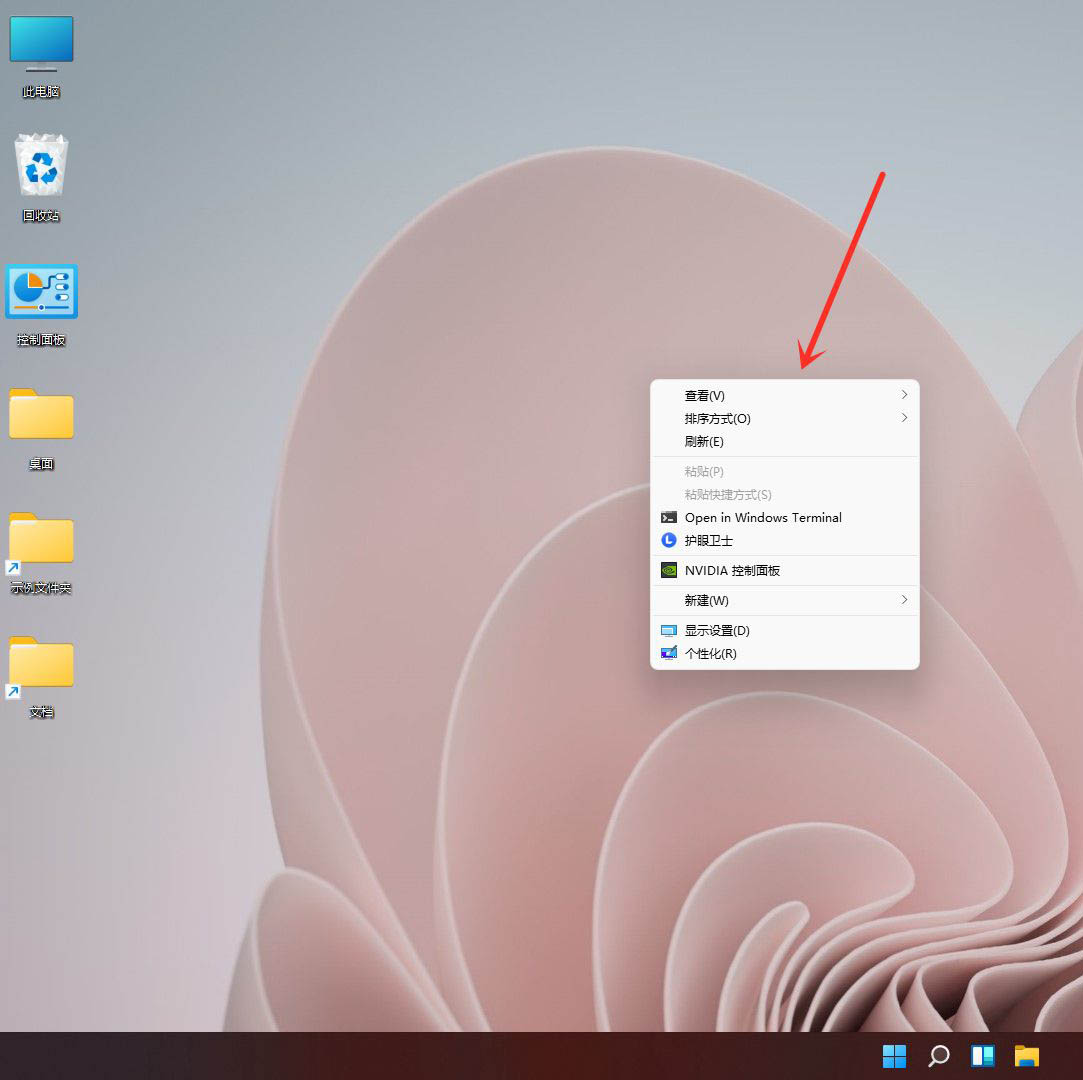
win11右键刷新没有的解决办法
打开电脑进入win11桌面,在桌面的空白处点击鼠标右键。
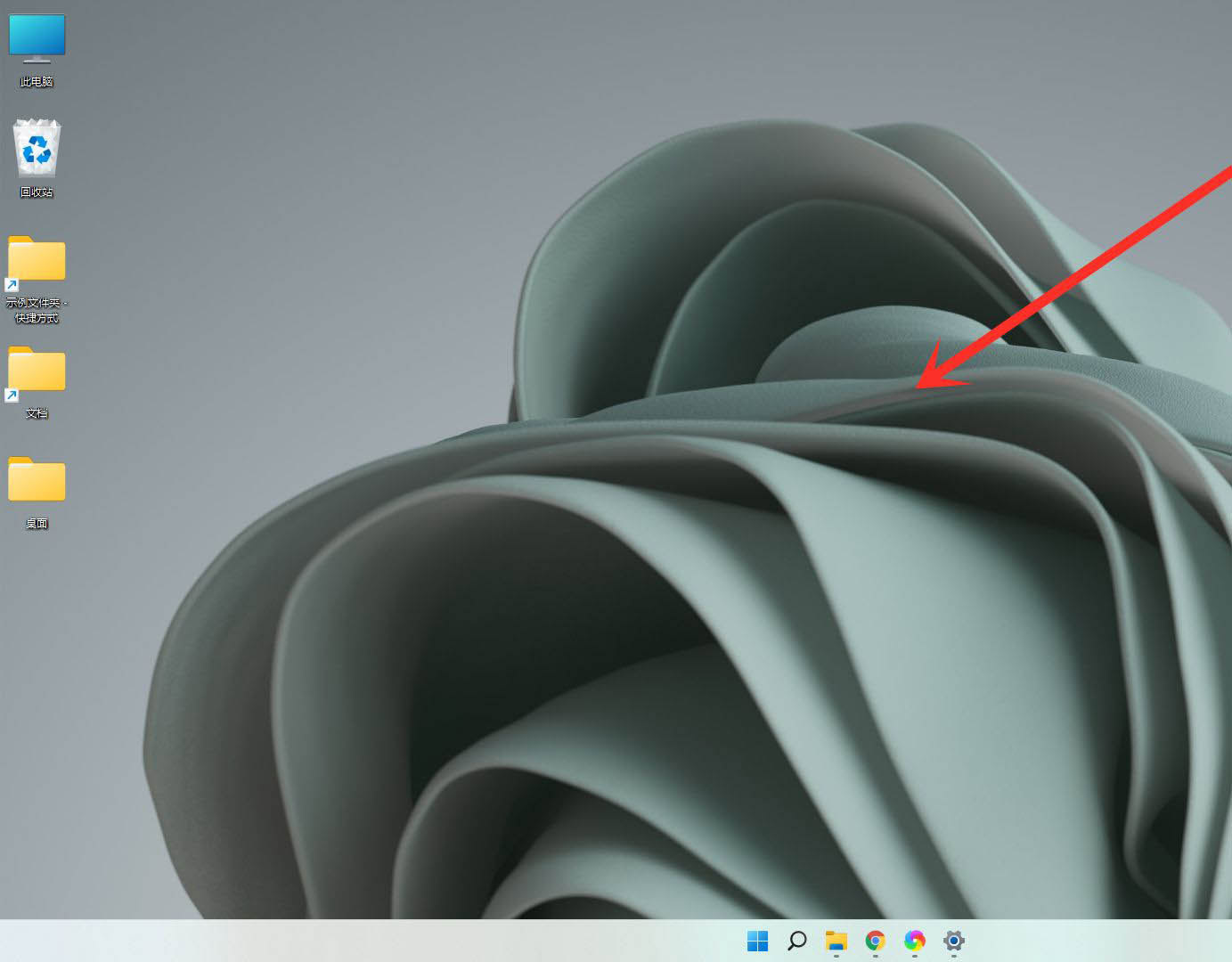
在弹出的菜单中点击【show more options】
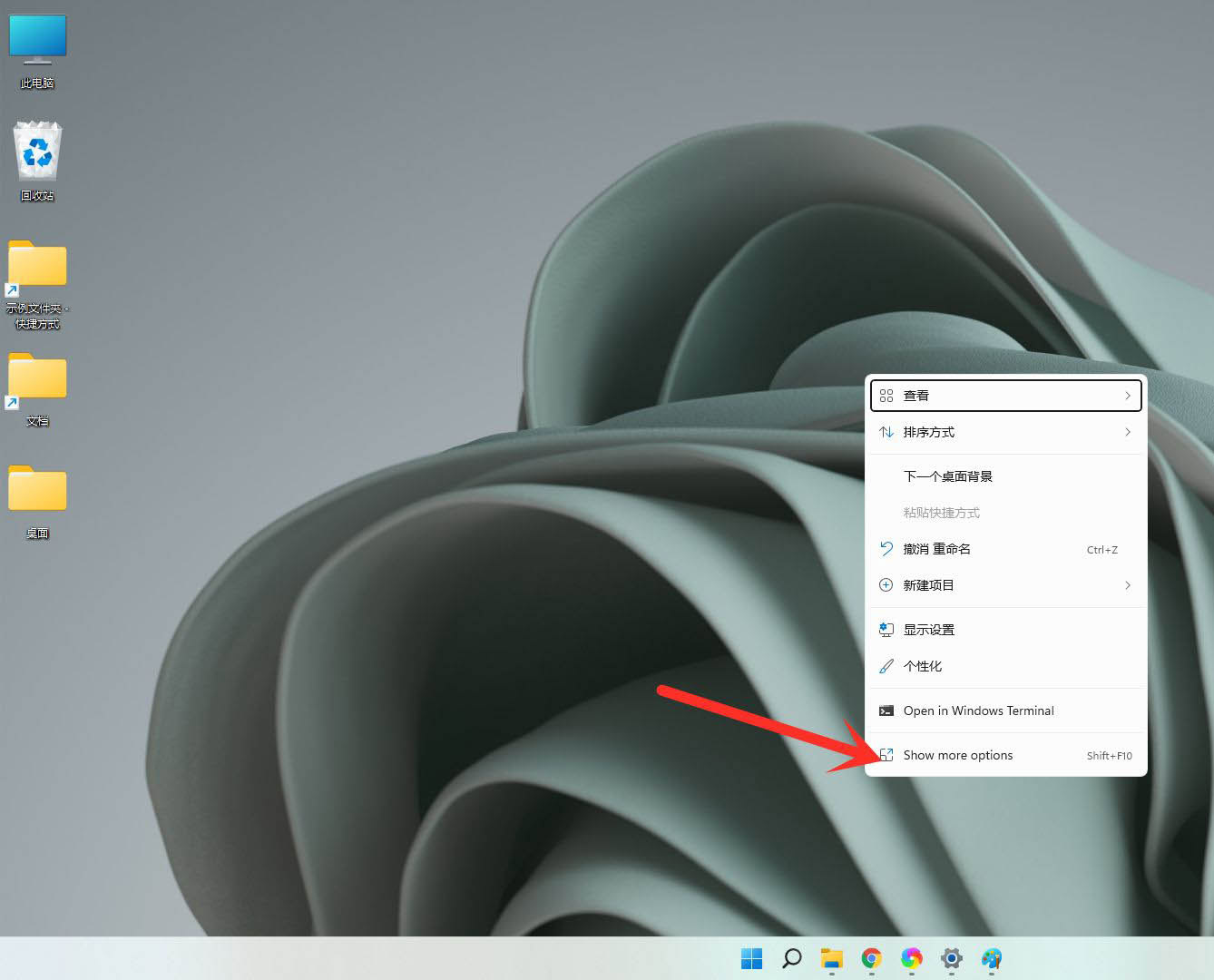
在弹出的菜单中即可看到刷新选项。
注意:也可以直接按键盘上的“shift+F10”,打开刷新菜单。
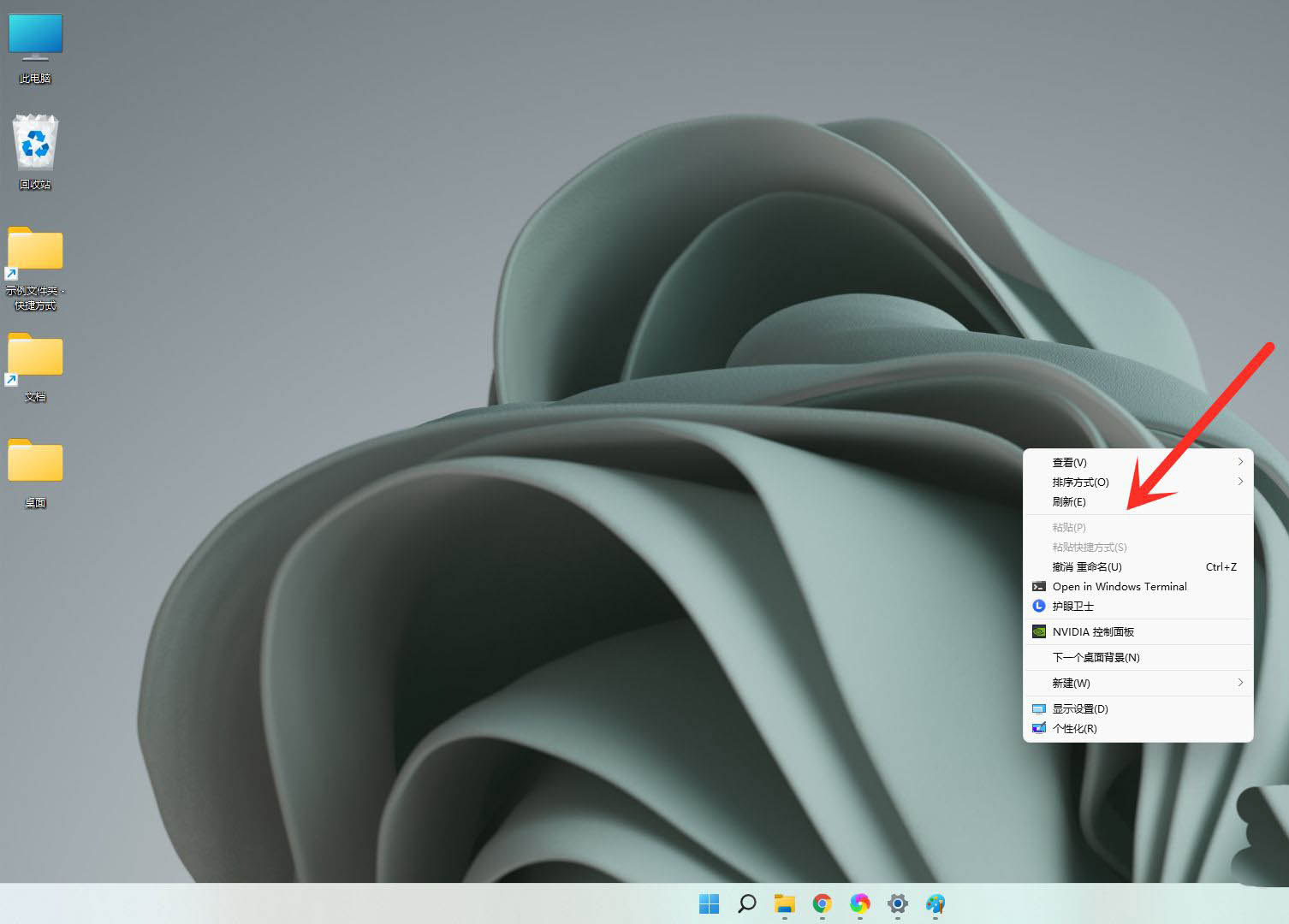
以上就是win11右键菜单设置为win10经典样式的技巧,希望大家喜欢,请继续关注生活。
本文标签:
读过此篇文章的网友还读过:
- 3ds Max制作摩洛哥鼹鼠《Morocco Topo》经典卡通角色过程
- Flash动画制作_经典问答20条
- Auto CAD2016怎么设置经典模式?Auto CAD2016经典模式设置教程
- 中国十大最经典盗墓电视剧,鬼吹灯之精绝古城、国家宝藏之觐天宝匣很好看
- 很经典很受用的厨房风水
- 火影忍者中最经典的10次战斗,波之国之战、师徒之战很有看头
- 瑜伽服10大品牌排行,Samyama面料亲肤,迪玛森设计经典
- 2020年十大武侠类手游排名,卧虎藏龙很火爆,天龙八部3D重温经典
- 日本十大经典电影排名,《龙猫》《千与千寻》都很经典
- 十大丧尸片排行榜,《釜山行》出自韩国,《生化危机》是经典
- 美国十大经典爱情电影,泰坦尼克号无人超越,漂亮女人是老片经典
- 2019搞笑喜剧排行榜,武林外传、家有儿女依旧是经典
