Win11怎么取消登录账户?Win11取消登录账户的方法
Win11怎么取消登录账户?现在很多用户都会在自己电脑上设置自己的账户,保护系统文件的安全,Win11系统也不例外,然而这个操作很麻烦很多用户想要取消却不知道怎么操作,下面就给你们带来了win11取消登录账户教程,快来一起学习一下吧。
Win11取消登录账户的方法一
1、首先点击任务栏中间的开始,然后点击进入设置,并打开运行。
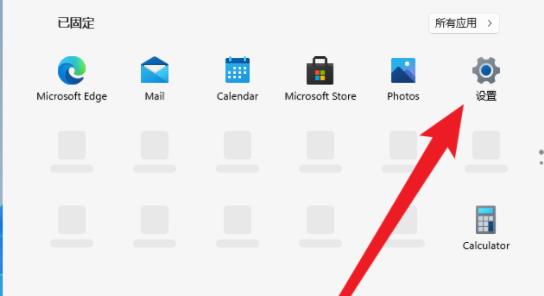
2、然后在运行窗口中输入代码:control userpasswords2并回车。
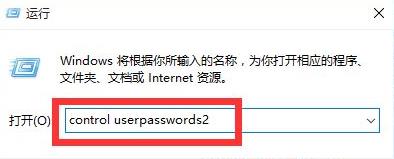
3、此时打开“用户账户”属性,不勾选“要使用本机,用户必须输入用户名和密码(E)”。
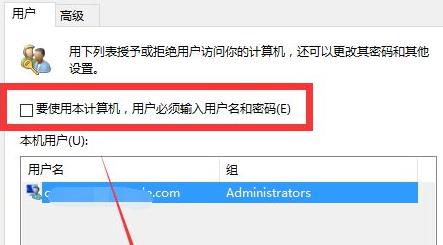
4、然后就可以设置登录的账户了,之后再次重启电脑就可以取消了以后就不用再登录了。
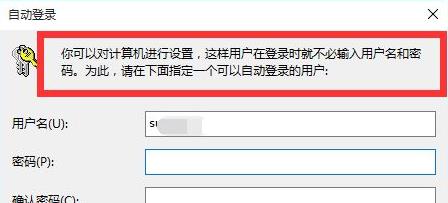
win11怎么取消登录账户方法二
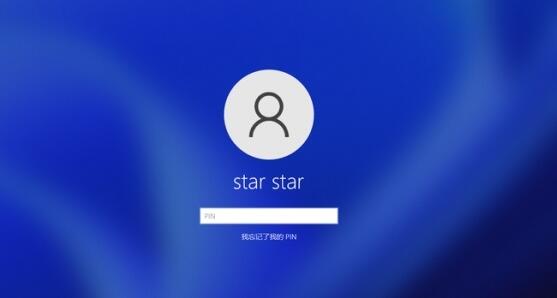
1、首先我们在主界面下方点击“放大镜”按钮打开搜索,输入“netplwiz”
2、接着选择最匹配的“netplwiz”程序,单击点击就能打开用户账户设置。
3、进入用户账户设置后,取消勾选其中的“要使用本计算机,用户必须输入用户名和密码”
4、设置完成后点击下方的的“应用”再点击“确定”。
5、保存完成后,下次再启动电脑就可以取消登录账户了。
生活推荐:
Win11 Build 10.0.22000.51 预览版ISO镜像下载汇总(苹果M1也可用)
Windows 11 消费者版 (含家庭版 / 专业版 / 专业工作站 / 家庭单语言版)
Windows11 简体中文语言汉化包 完整版
Windows11怎么安装?Windows11系统安装图文教程(附Win11系统镜像文件下载)
Windows11怎么免费激活?Win11一键激活方法汇总(附安装密钥)
Windows11怎么完全汉化?Windows11彻底汉化详细图文教程
