怎么通过地址栏的方式连接网络打印机的方法?
现在很多单位使用共享打印机,已经越来越普及了。对于大部分用户来说,主要还是如何连接到打印服务器。下面介绍的是一种另类的办法,相信你还未曾使用过,不妨进来来看一看。

1、案例环境:已共享的打印机已安装在了IP地址为:192.168.1.69的计算机上,所有计算机通过有线与交换机直接连接,共享打印机的名称为:打印机2,本文约定:直接连接打印机的那台电脑,简称打印服务器如下图


1、打开桌面上的“我的电脑”,在打开的“我电脑”窗口中的地址栏输入:\\192.168.1.69,并回车,如下图
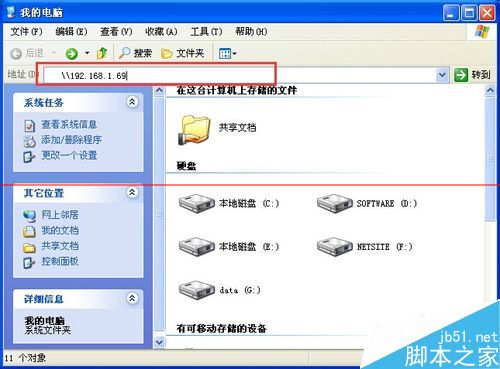
2、在打开的“\\192.168.1.69”共享窗口中找到名称为“打印机2”的共享打印机,双击“打印机2”,如下图
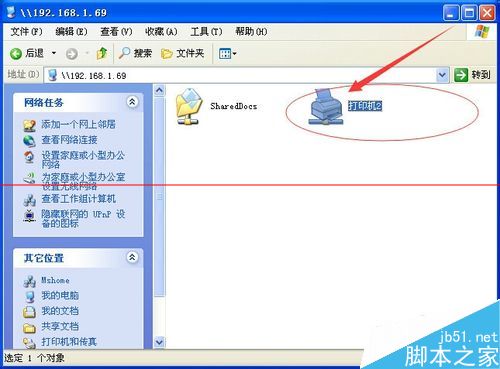
3、双击“打印机2”后,弹出“连接到打印机”的对话框,单击“是”命令按钮,如下图

4、单击“是”命令按钮之后,弹出“192.168.1.68上的EPSON Style Photo R230 Series”对话框,如下图

5、只要看到以上打印机打印任务对话框,网络打印机就连接成功了。为了验证网络打印机已安装到本台电脑,可以单击“开始”→“设置”→“打印机和传真”,打开“打印机和传真”窗口,找到刚才连接到“EPSON Stylus Photo R230 Series在192.168.1.69上”的打印机,如下图
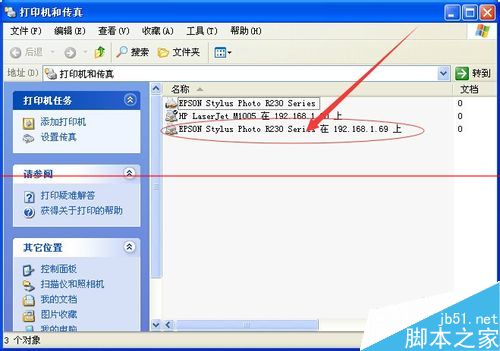
6、从上图可以看出,网络打印机已经成功安装到本台电脑了,选择这台打印机打印一篇文档,文档被成功打印,说明这台网络打印机确确实实是可以被我们通过局域网络正常使用了。
注意事项:
1、本方法是通过打开“我的电脑”,在其地址栏输入共享路径的办法,连接网络打印机的,其实,只要窗口是有地址栏,都可以通过地址栏输入共享路径并回车,轻易连接到打印服务器;
2、本办法亦适用于有线和无线局域网络环境。
