兄弟MFC-1919NW无线网络打印怎么共享?
兄弟MFC-1919NW一体打印机有无线连接功能,但无线连接成功以后,其他电脑想要共享时,添加打印机时无法搜索到打印机,要想添加,必须要安装兄弟的打印机打印复印传真程序才可以找到打印机,本经验就告诉你如何简单的,无须安装程序的添加无线打印机。
电脑需要安装打印驱动,是你已经在主要使用打印机的电脑安装了兄弟打印机程序,包括扫描,复印,传真程序,并且已经连接到打印机且正常使用了。本经验以XP系统为例。
1、首先是获取打印机的参数,方法是,在已经安装好打印机的主机上,进入打印机管理页面,找到1919NW打印机,点击右键,选择“属性”

2、在弹出的属性窗口中,点击“端口”选项卡,然后你会看到下面蓝底并勾选中的哪个就是你打印机的端口,点击下面按钮“配置端口”
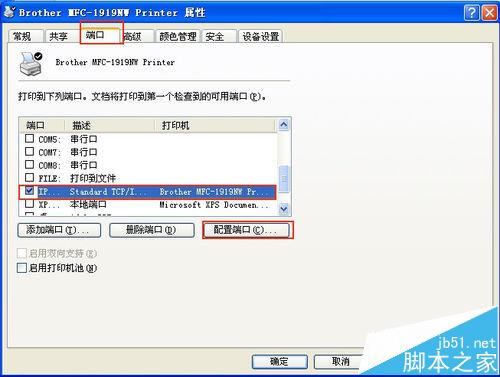
3、弹出的窗口中,就是网络打印机的配置信息,记住红色框中的两行配置参数,打“印机名或IP”和“端口”
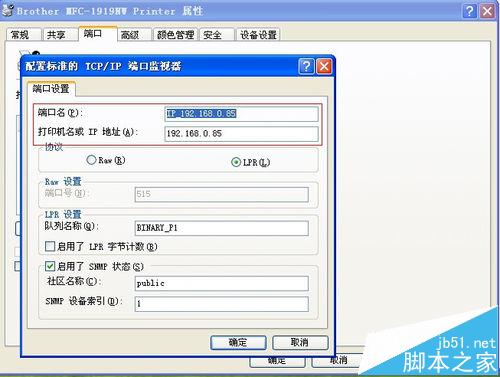
4、接下来就去到别的电脑,进入到打印机管理界面,点击添加打印机,下一步
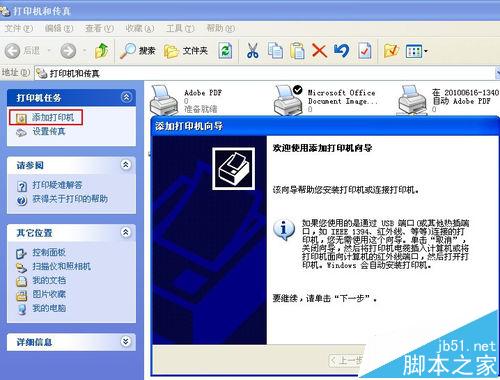
5、选择第一项,并勾掉自动检测选项,下一步
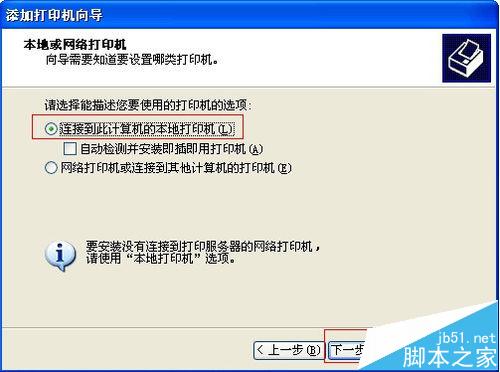
6、选择创建新端口,并在后面选择:standard TCP/IP,下一步
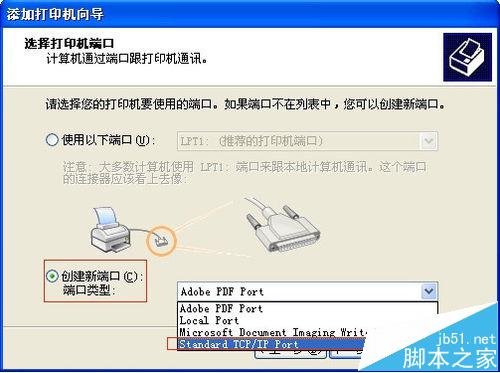
7、看到这个窗口,继续下一步
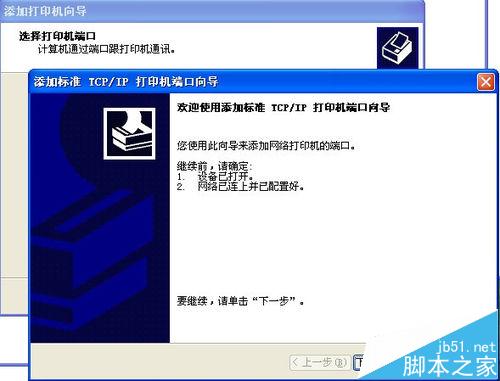
8、在这里输入我们前面获取的端口名和打印名称/IP
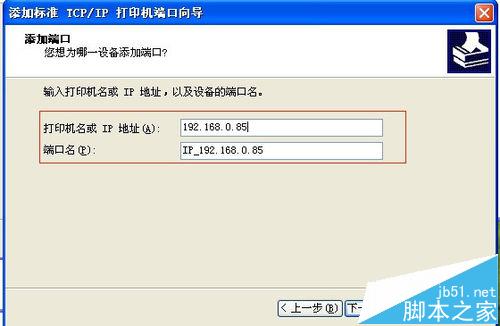
9、点击完成
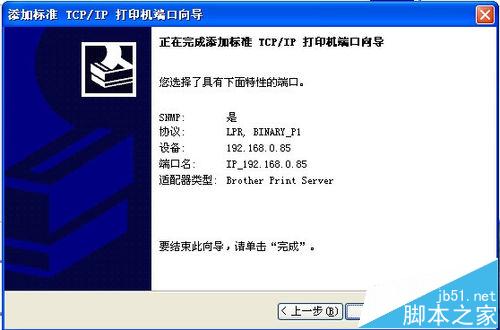
10、弹出的界面里面,因为我们打印机比较新款,所以找不到我们的型号,所以点击“从磁盘安装”
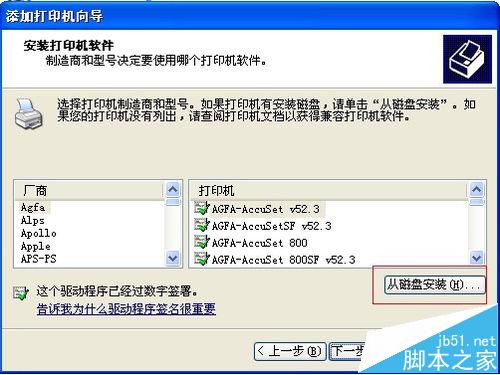
11、找到我们下载的“MFC-1919NW添加打印机向导驱动”(要提前解压好哦,程序是自动解压的),点击确定。
技巧:你可以将此驱动在你电脑共享,然后在“厂商文件复制来源”输入驱动共享的路径(例如:\\192.168.0.173\共享\MFC-1919NW纯驱动)也可以安装的,否则你要带个U盘一个电脑一个电脑的安装,太麻烦
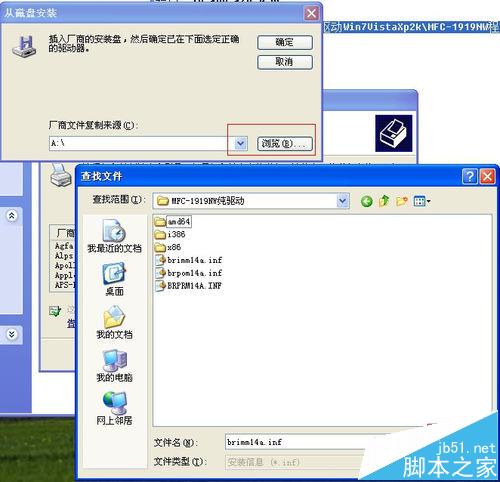
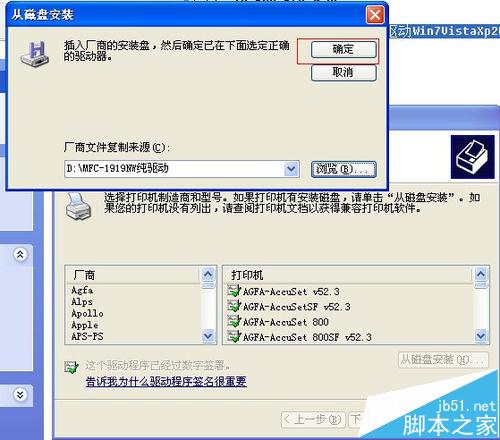
12、选择我们打印机的型号,要选择“printer”结尾的,下一步
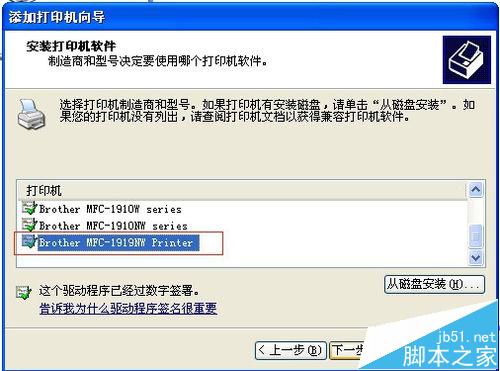
13、后面的根据实际情况选择是否要默认打印机,是否共享,是否打印测试页等等
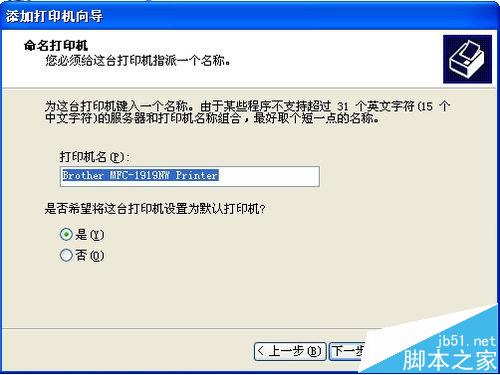
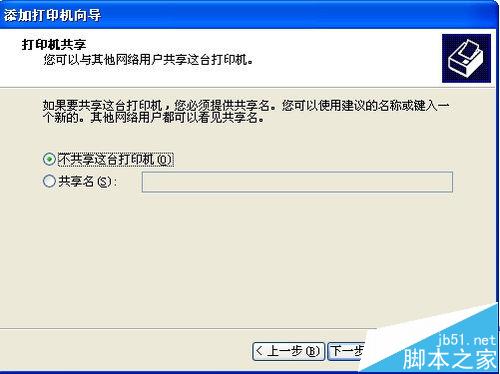
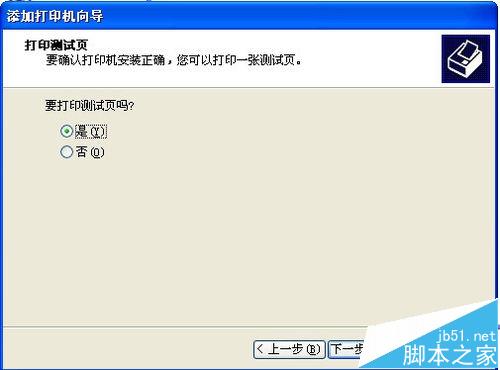
14、最后点击完成,整个添加过程就结束了。

注意事项:
1、添加打印机之前,确认打印机是开启的,而且在主要使用的电脑中是可以正常连接打印的
2、打印机网络设置最好手动设置,避免打印机重新开启后IP地址变化导致其他电脑无法共享
3、本添加适用于网络有线和无线连接打印机,不适合USB连接
4、其他型号的无线打印机也可以参考此步骤进行添加。
相关推荐:
佳能MP288打印机怎么安装并设置共享?
电脑连接共享打印机出错为0x0000000a的解决办法
怎么解决局域网共享及网络打印机无任何网络提供程序?
