回收站的内容清空后怎么恢复?两种最简单方法介绍
方法一为傻瓜式操作,恢复成功率大,适合电脑新手。第二种方法为修改注册表的方法,适合电脑高手,恢复成功率需看系统是否兼容。请各位选择适合自己的方法去参考使用,详细步骤我将详细介绍。
第一种方法:利用数据恢复工具来恢复数据
1、打开数据恢复工具界面选择需要的模块,例如删除文件恢复
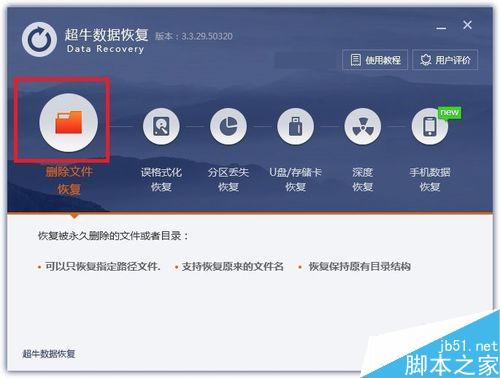
2、根据文件丢失的位置,选择一个指定硬盘分区进行扫描(比如你的回收站是放在C盘的,那么就选择C盘进行扫描)选中后,点击“扫描”
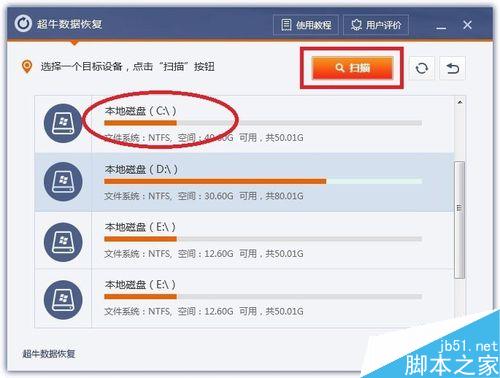
3、你可以选择扫描指定的文件格式。扫描之后会将能够恢复的文件罗列出来。点击“下一步”
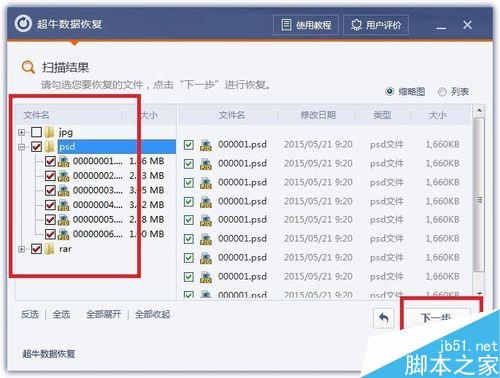
4、这样,你勾选出你需要恢复出来的文件,指定一个文件夹作为恢复文件的位置,然后点击“下一步”
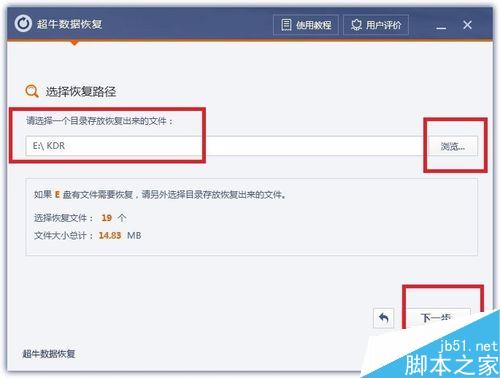
5、等待个几分钟,正常情况下只要能够扫描出来都是可以恢复的。点击“打开目录”就可以看到之前被你删除的文件啦。
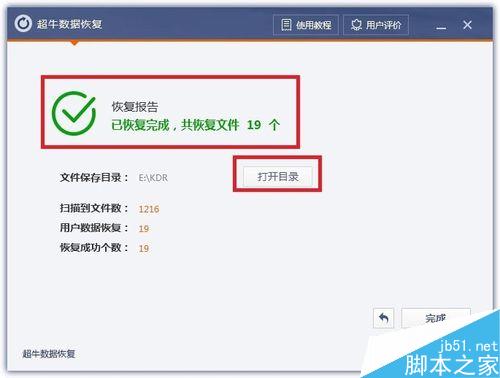
第二种方法:修改电脑注册表的方式找回被删数据
1、点击电脑桌面左下角图标,出现以下界面后,输入“运行”二字,进行搜索
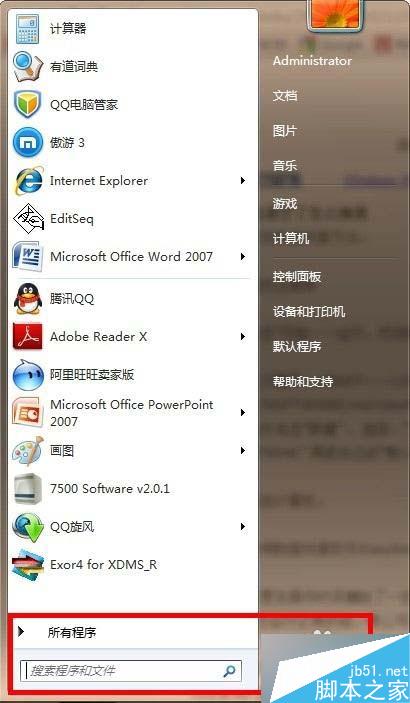
2、搜索到“运行”这个程序后(如下图所示),点击该程序
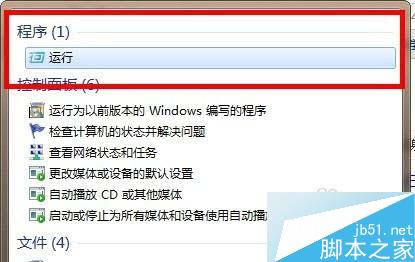
3、在运行程序的输入框中输入“regedit”点击确定
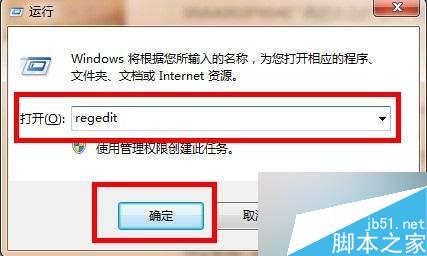
4、进入注册表,找到“HKEY_LOCAL_MACHINE”,请依据下图指示,点击红色框内,箭头所示的文件夹前的三角按钮
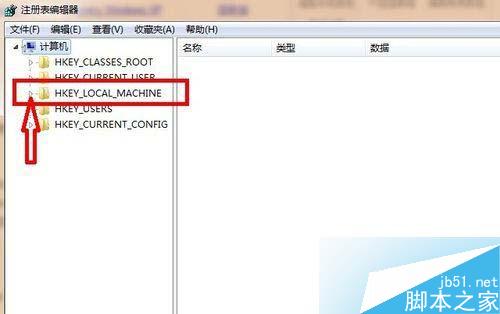
5、在展开的文件夹中,找到“SOFTWARE”点击红色框内,箭头所示的文件夹前的三角按钮,然后在展开的文件夹中依次点击“Microsoft”“Windows”“CurrentVersion”“Explorer”“DeskTop”文件夹前的三角按钮
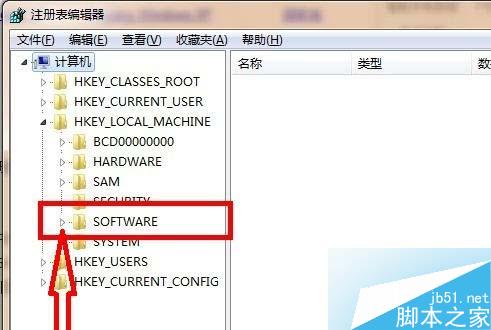
6、点击红色框内的“NameSpace”文件夹,右边出现“默认”等
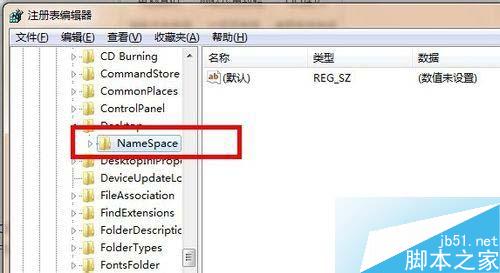
7、在右边空白区域,点击右键,新建“项”
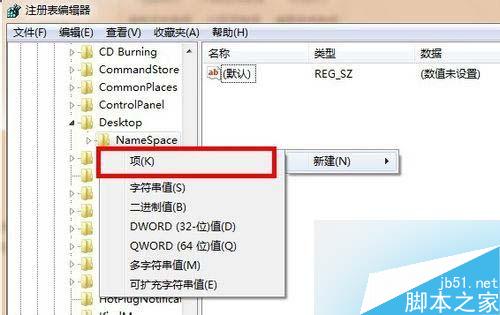
8、点击新建项后,出现如下界面,将新出现的项的名字(红色框框内显示)重命名为“{645FFO40——5081——101B——9F08——00AA002F954E}”------------请注意,要把大括号也带入
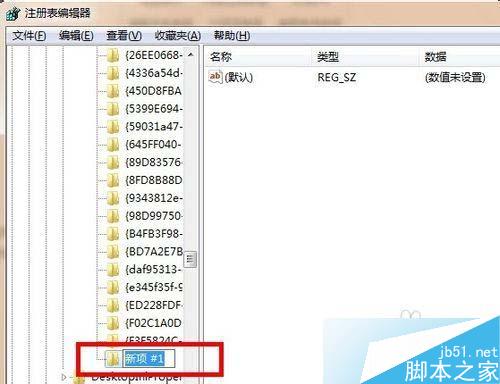
9、点击新建的项,右边会出现默认等显示,右键点击“默认”二字,点击修改,出现如下界面
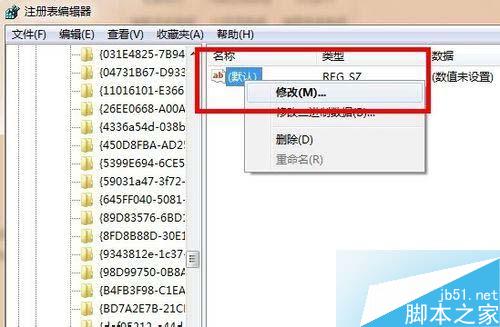
10、点击修改后,出现如下界面,请在数值名称一项中,将“{默认}”修改为“{回收站}”点击确定
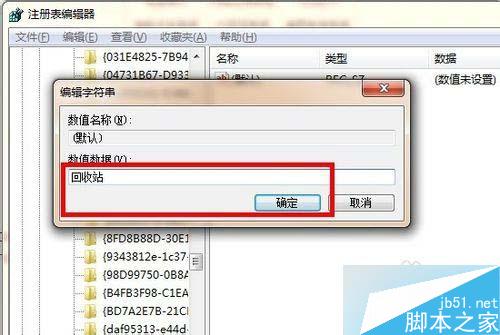
11、重新启动电脑,打开回收站,是不是发现回收站刚才清空的内容都已经恢复过来啦?希望大家喜欢这个经验,谢谢。
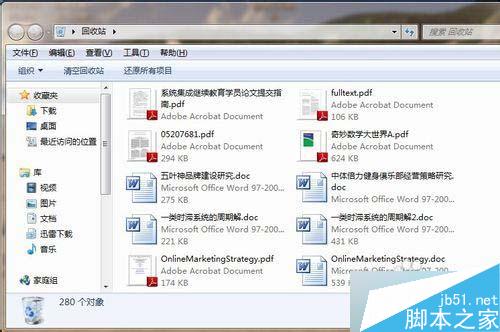
注意事项
注册表是电脑的最重要部分,对于电脑初学者在修改注册表的时候请在有人指导的条件下进行,乱做会出现意想不到的情况发生。
以上就是回收站的内容清空后的两种解决方法介绍,操作很简单的,希望能对大家有所帮助!
