输入法的图标不见了修改设置解决方法
输入法图标消失这恐怕是最常见的输入法问题了,其实输入法不见的原因有好几种,我们就分别来解决。
随着Windows 7系统的逐步普及,现在更多的人都用上了Win7,所以我们这里就以Win7来进行讲解。
输入法图标不见的原因中有两种属于设置上的问题,同时也是最好解决的。一种情况是任务栏上的语言栏没有打开,这个只需要右击任务栏,在工具栏选项中把“语言栏”勾上就可以了。
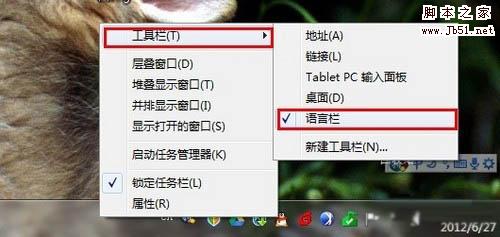
添加语言栏 输入法之家
还有一种情况是,在任务栏菜单的工具栏里找不到“语言栏”选项,这就可能是语言栏被完全隐藏了。这种情况就要首先打开控制面板,在“时钟、语言和地区”下选择“更改键盘或其他输入法”。
然后我们可以看到有“更改键盘”和“安装/卸载语言”两个按钮,选择第一个“更改键盘”,打开“文本服务和输入语言”窗口。
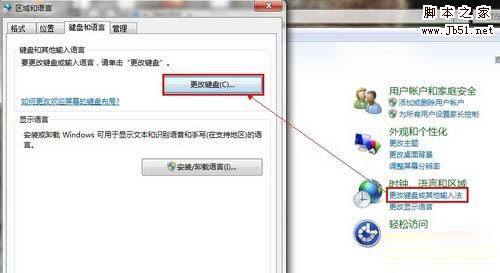
打开“文本服务和输入语言”
接着选择“语言栏”选项卡,如果发现语言栏是处于隐藏状态,就说明我们找到症结所在了。将语言栏调成“悬浮于桌面”或“停靠在任务栏”状态就可以了,现在再看就会发现输入法图标又回来了。
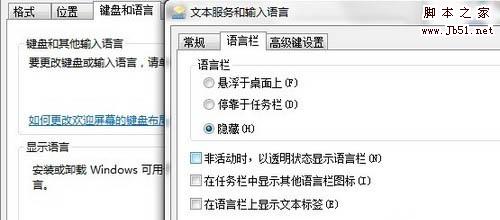
移除
在这个选项卡上还有三个选项,这些完全可以按照自己的喜好选择,也可以不选,这些都不会影响到输入法图标显示与否,不用太在意。
输入法图标不见了之修改进程
如果按照前两种方法操作过之后,输入法图标依然没有显示,那最有可能的情况就是进程被关闭了。不要慌,进程关闭不是什么大问题,再打开就是了。
系统输入法的进程是“ctfmon”,但这里对Win7用户有个问题,那就是就算输入法一切正常,输入法的进程也不会显示在进程列表上,因此也不要检查是否真的是进程被关闭了(想查也查不出来),直接强行添加进程就行了,反正没有副作用。
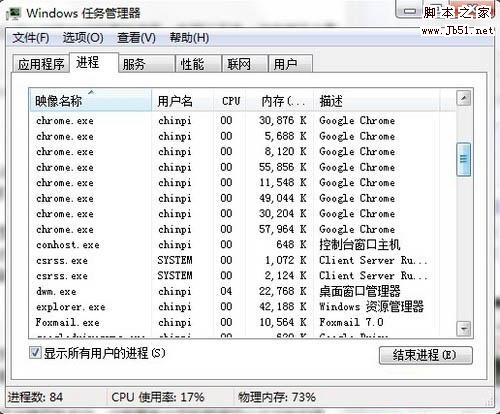
Win7的任务管理器看不出输入法进程
添加进程的方法其实也很简单,在“文件”中选择“新建任务(运行)”,在输入框中输入“cftmon”,点击确定,现在一般用户应该都能找回输入法图标了。
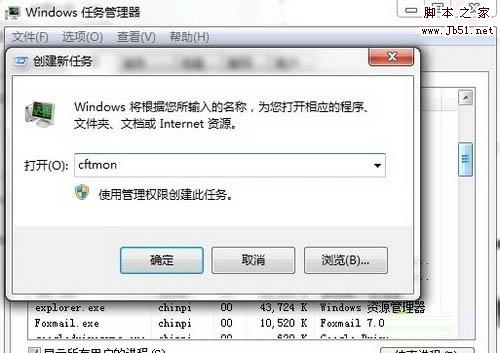
添加输入法进程 输入法之家
但有时出于某种原因,输入法进程可能不会随开机启动,这就要每次开机都进行一次这样的操作,这就非常的麻烦。因此,我们最好通过修改启动项来彻底解决这个问题。
在开始菜单中的“搜索程序和文件”里输入“msconfig”,切换到“启动”项,将“msconfig”的启动项勾选上就可以了。
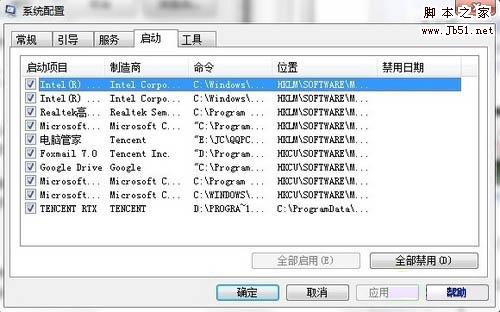
设置启动项
但值得注意的是,如果用户权限不足,“msconfig”这个启动项是无法显示的,但这并非毫无办法,后面我们就将讲到最后一道杀手锏。
输入法图标不见了之修改注册表
如果用了前面所有的方法都不行,那么就只能用最后的杀手锏了——修改注册表。
同样在开始菜单输入“regedit”来打开注册表编辑器,然后一级级选择,直到找到HKEY_CURRENT_USER/Software /Microsoft/Windows/CurrentVersion/Run。接下来在右侧栏的空白处点击鼠标右键,新建一个“字符串值”。
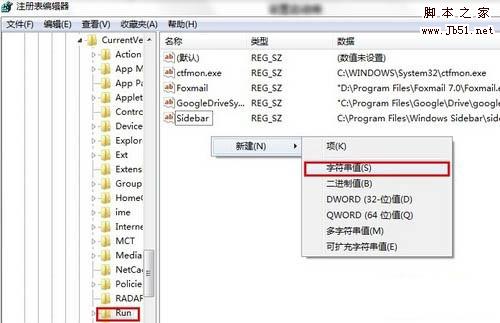
新建字符串值
将新建的文件重命名为“ctfmon”,双击文件,在输入框中输入“C:WINDOWSSystem32ctfmon.exe”,确定之后重启电脑,之后就能生效了。
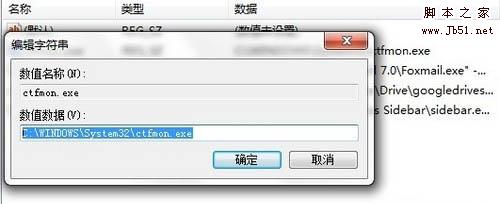
修改数值 (输入法之家)
如果觉得这种方法太过繁琐,其实还有一种相对简单的方法来修改注册表。新建一个记事本,然后把下面这段内容复制进去,保存后将文件后缀名改成“.reg”,双击运行就可以了。
记事本内容:Windows Registry Editor Version 5.00
[HKEY_CURRENT_USERSoftwareMicrosoftWindowsCurrentVersionRun]
“ctfmon.exe”=“C:\WINDOWS\System32\ctfmon.exe”

记事本输入内容
至于为什么到最后才介绍这种方法,是因为修改注册表毕竟是对系统作出修改,有可能会出现后遗症,比如导致系统崩溃,所以在有其他办法时尽量使用前面的方法,实在到万不得已时再选择修改注册表。
如何使用日文或其他语言输入法
有些网友由于工作学习或是兴趣爱好的需要,可能会要用到日文等除英文中文之外的语言输入法,但在安装完相应输入法之后,却发现根本无法使用,甚至无法切换。
其实这个问题也是设置的问题,很容易解决。按照之前的方法打开“文本服务和输入语言”窗口,就在常规选项卡中设置。
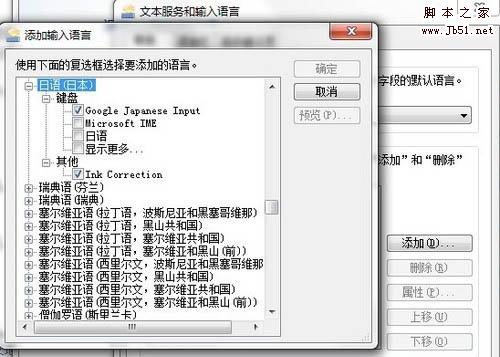
添加日语输入法
以日文为例,点击添加按钮,在弹出框中找到“日语”,然后在日语层级下选中安装的输入法,最后确定就可以了。
这是我们会发现除了中文部分的“CH”之外,又多了一个专管日文的“JP”部分,这就说明输入法可以使用了。
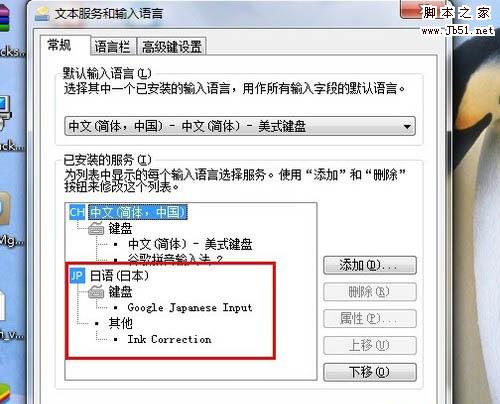
日语输入法被加入
切换“CH”和“JP”的快捷键是“Alt+Shift”,现在再试试,是不是可以正常地输入日文了呢?
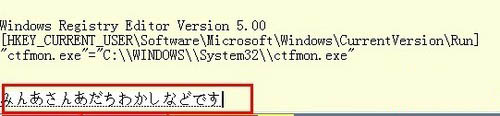
可以输入日语了
除了日文,其他语种的输入法都可以按照这种方法设置,这样就可以顺利地输入想要使用的语言文字了。
安卓系统输入法怎么切换
使用安卓手机的用户似乎都对系统自带的输入法不太满意,而是习惯使用更符合中国人打字习惯的第三方输入法,比如百度输入法、搜狗输入法等等。但是刚开始使用安卓手机的用户却几乎都遇到一个同样的问题,那就是输入发装好了却不能使用。
这并不是系统出错,也不是输入法应用的问题,其实还是设置的问题。一般用户在安装输入法后都会在设置里设置一番,打开“设置”,在“语言和键盘”中勾选刚刚安装的输入法,这是很正常的步骤,而且是必不可少的程序。
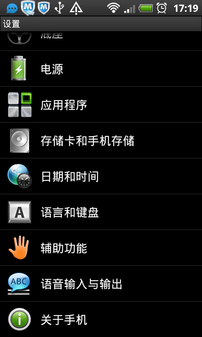
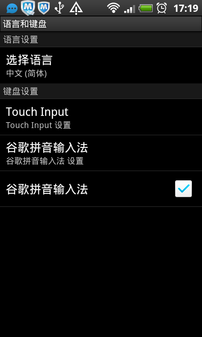
正常的设置流程
但是,仅仅这样还不够,这一步的意义只是将输入法“合法化”,也就是使之有权作为一种输入法来使用,但不是一定用的就是它。
那么该怎么办呢?接下来的一步其实非常非常简单,随便找一个输入框然后长按,这时就能看见一个输入法的选项了,点击它就会弹出输入法选择框,选择你想用的输入法就完成设置了。
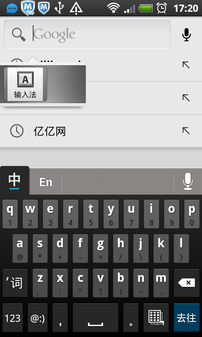
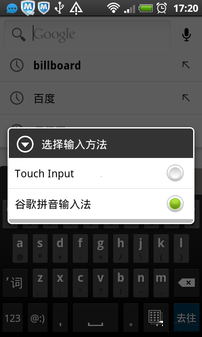
长按输入框切换输入法
是不是简单得有一种上当受骗的感觉?至于安卓系统为什么要这么麻烦地分两步设置输入法,笔者认为是为了方便输入法的切换,这样,只要长按输入框就能切换输入法要比每次都进设置系统方便多了。
今天,笔者列举了几种有关输入法的常见问题,包括输入法图标消失、多语种输入法的切换和安卓系统输入法的切换,希望能解决大家所遇到的问题。当然,关于输入法肯定还有其他的使用问题,笔者也会继续关注和收集,并为网友提供更多的解决方法。
更多输入法解答
