咪鼠语音鼠标怎么用? 咪鼠语音鼠标的安装使用方法
时间:2020-08-15 09:59:20 魔新豆网
咪鼠语音鼠标的功能使用技巧已经在经验发布,针对部分用户遇到不知道怎么安装的问题,该怎么正确安装呢?下面我们就来看看详细的教程。
说明:
目前咪鼠软件安装支持的系统有windows xp 7 8 10 ,苹果系统暂时不支持,苹果电脑装windows系统可用。台式电脑,笔记本,一体机都可用。
1、首先从百度上搜索“咪鼠”选择第一条内容,点进去进入咪鼠科技官网。
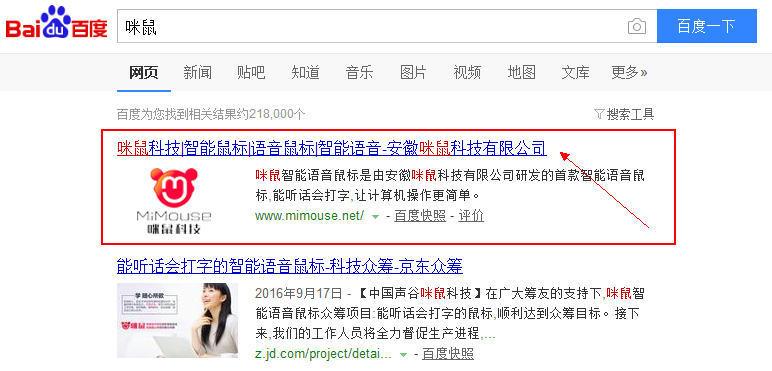
2、在咪鼠官网内找到下载页面,点击软件下载,再往下选择1.5版本,弹出的对话框,选择直接打开。(当然可以直接下载我们提供的软件)
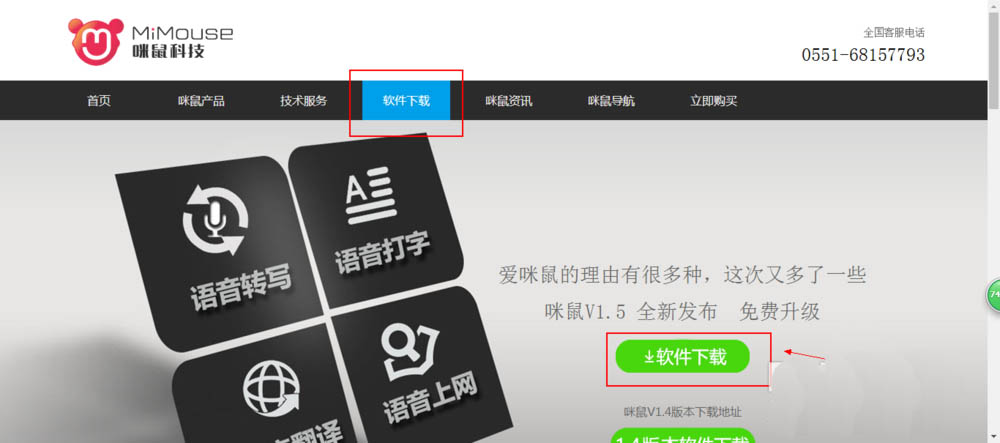
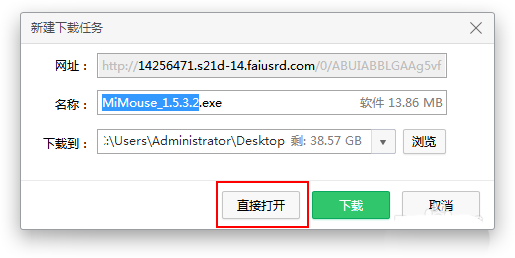
3、在软件下载完成后,打开软件安装界面,根据对话框提示一个个点击下一步,很快就能安装成功。大概用时十几秒左右。
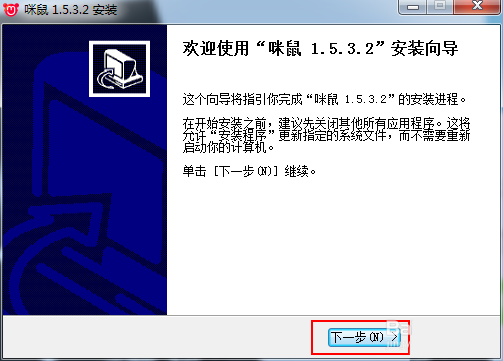
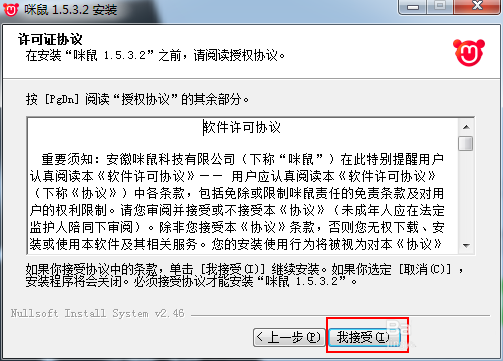
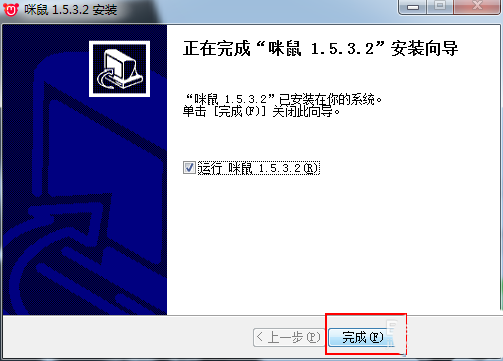
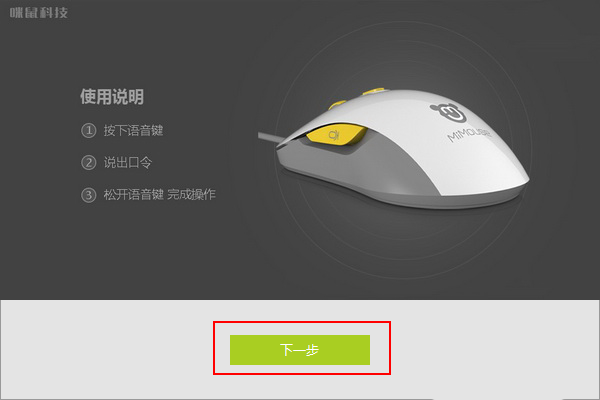
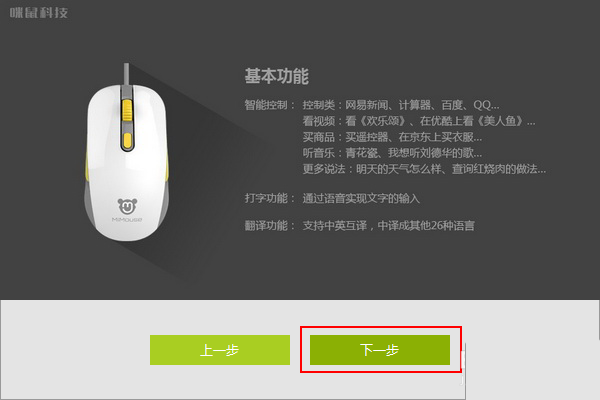
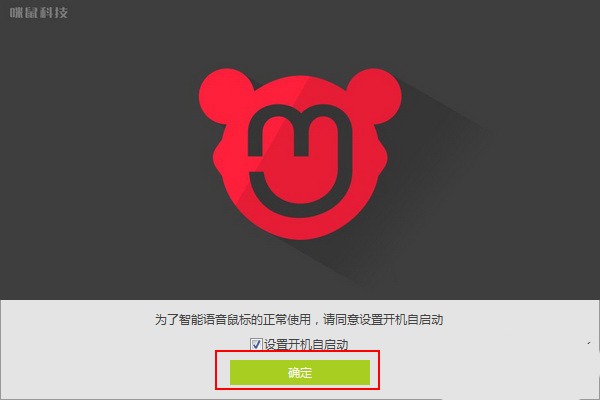
4、安装完成后桌面和电脑右下角都会有红色的咪鼠头像,这样说明软件安装已成功,假如遇到功能使用问题可以查看我的另一篇经验。
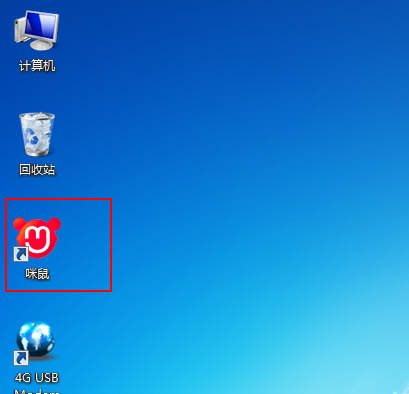
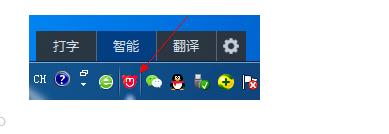
以上就是咪鼠语音鼠标的安装使用方法,希望大家喜欢,请继续关注生活。
本文标签:
