thinkpad E430C系统还原的详细步骤
时间:2015-04-15 08:44:18 魔新豆网
这里我们来讲讲怎样还原THINKPAD EDGE E430C的系统
1、首先我们开机电脑,在“选择操作系统”界面点击“更改默认值或选择其他选项”
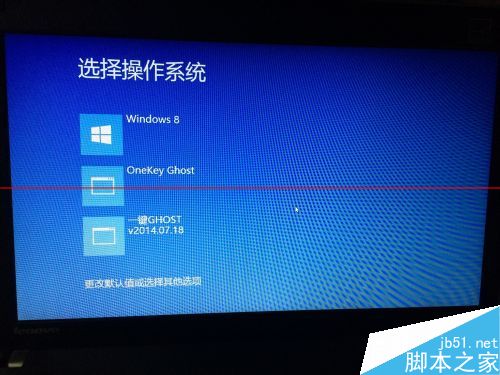
2、在“选择”界面下点击“选择其他选项”
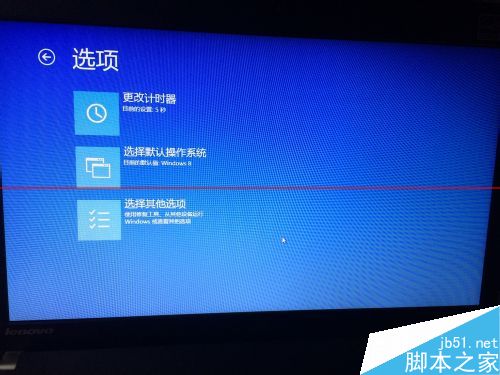
3、在”选择一个选项“下点击”疑难解答“
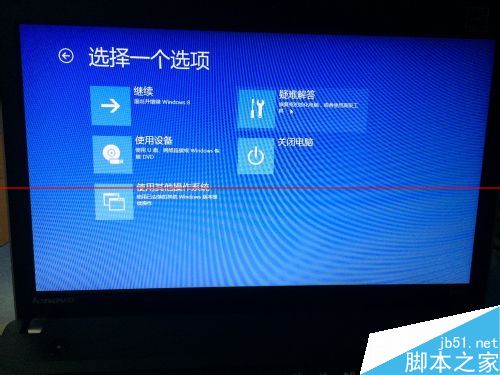
4、在”疑难解答“界面下点击”初始化电脑“,然后点击”下一步“
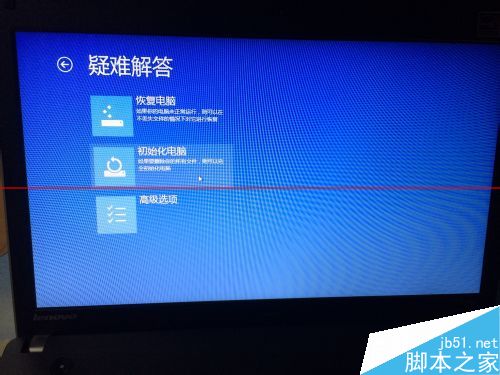
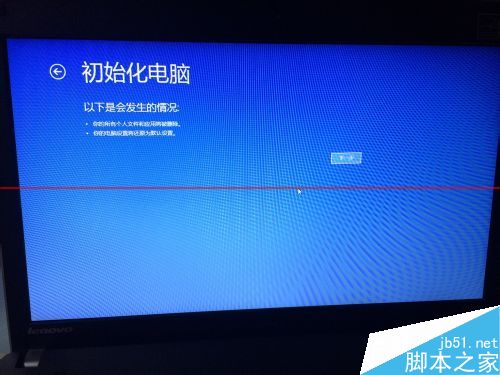
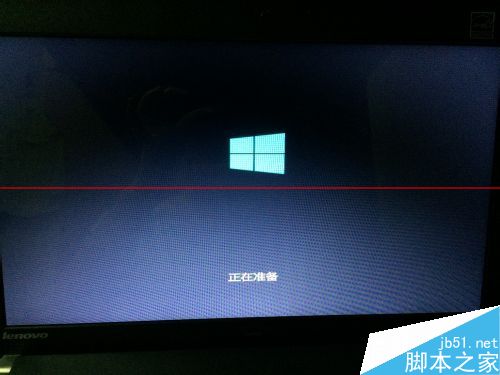
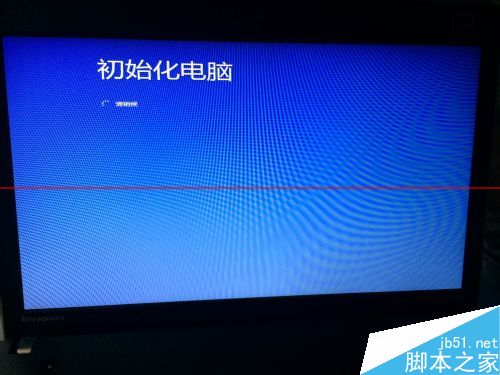
5、在”初始化电脑“界面下,我们根据自身的情况选择,专家这里选择”完全清理驱动器“
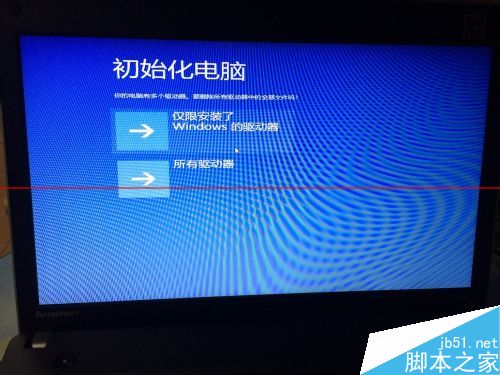
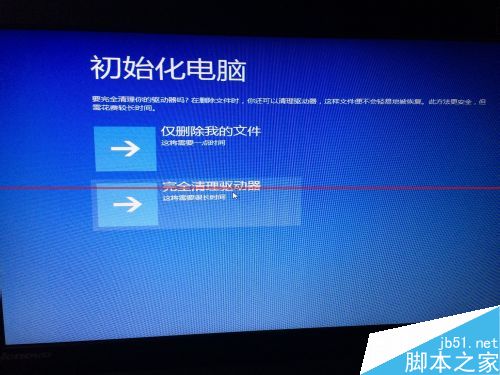
6、初始化电脑界面下选择”初始化“
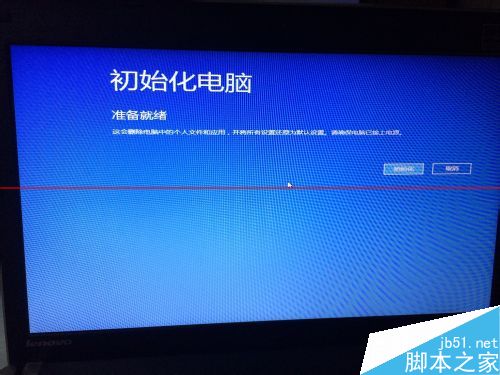
7、电脑就会初始化了
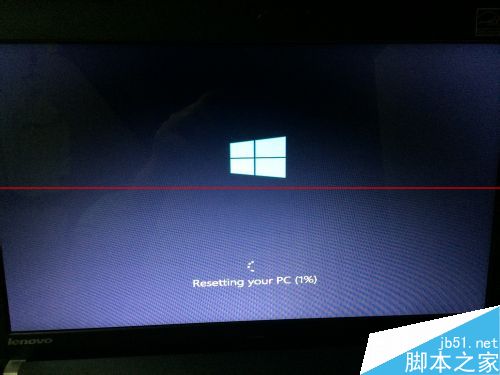
8、要过一段时间,初始化电脑过程才会结束,结束后会出现用户设置界面,上网这里可以选择跳过此步骤
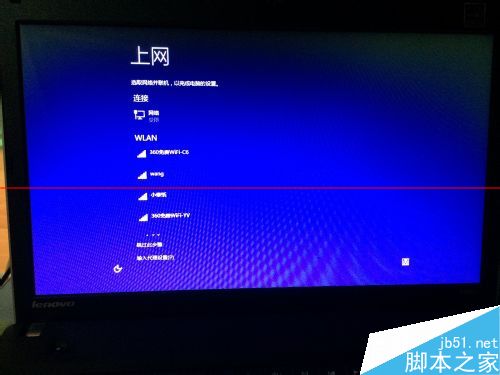
9、设置这里我们点击“选择快速设置”
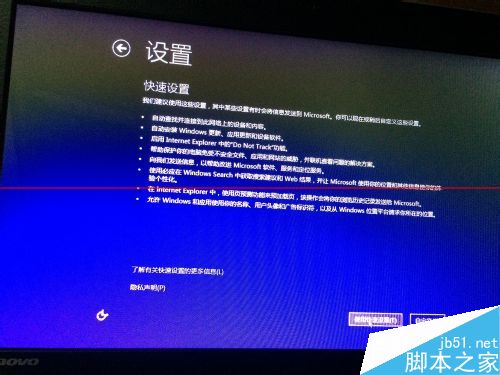
10、然后会出现以下画面,我们不用做什么,只需要等待就好了

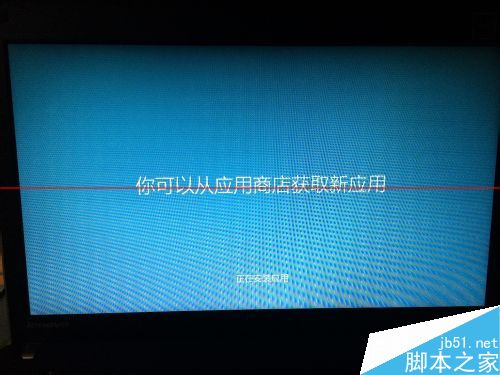
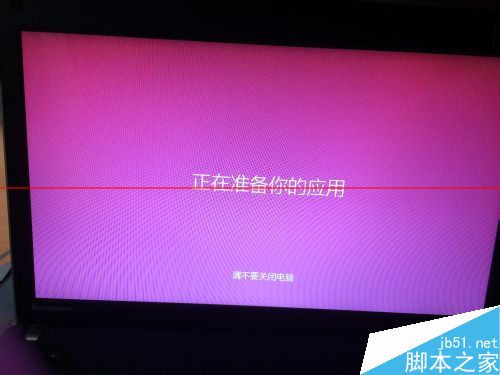

11、最后可以使用我们的“初始化电脑”了
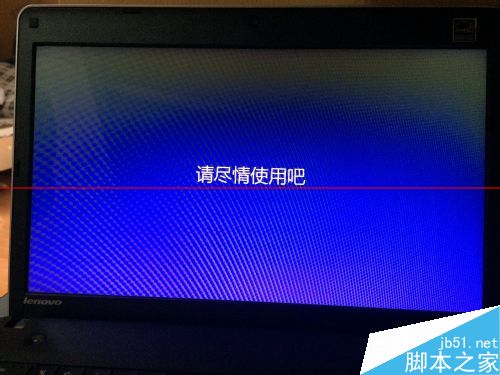
本文标签:
