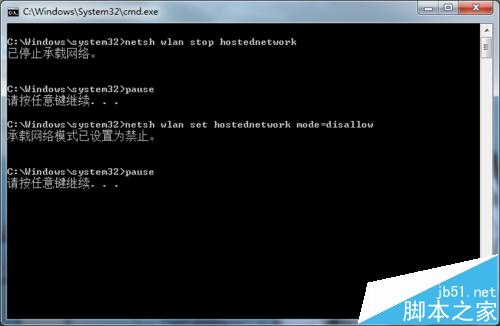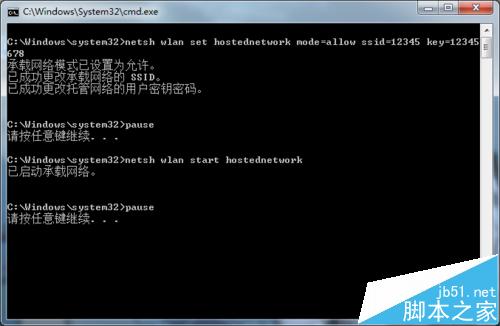笔记本电脑创建wifi热点共享的详细图文教程
这里给大家分享一下笔记本电脑如何设置热点共享,此方法无论是win7系统、win8系统还是win10系统 ,同样可以用。如果家里有网络但是没有路由器,或者离路由器距离太远,接收不到信号,而有电脑的话,就可以用电脑分享给其它的电脑或手机,这样的话就不用当心手机流量了。
1、首先在桌面新建一个文本,如图所示,打开--复制以下字符输入:
netsh wlan set hostednetwork mode=allow ssid=12345 key=12345678
pause
netsh wlan start hostednetwork
pause
这个文件是用来启动wifi的
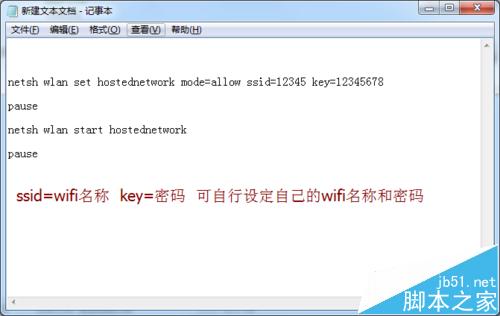
2、点击左上角文件另存为--桌面--文件名格式以”.bat“结尾,如图。

3、以第一、第二步的方法创建第二个文件。这个文件是用来关闭wifi的,这个后面会用的着,不用当心白花心思。
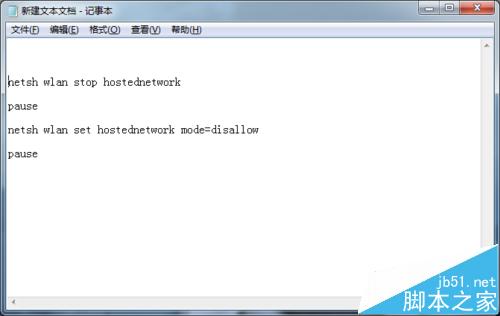
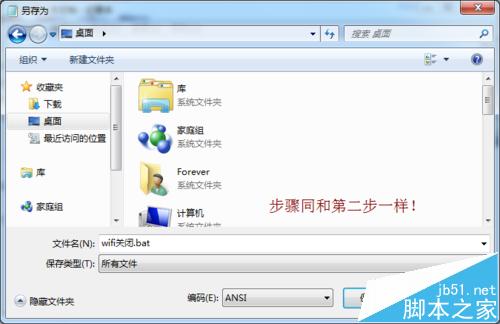
4、返回桌面,可以看到已经创建好了两个相关文件,注意保存的格式哦,否则无法运行!
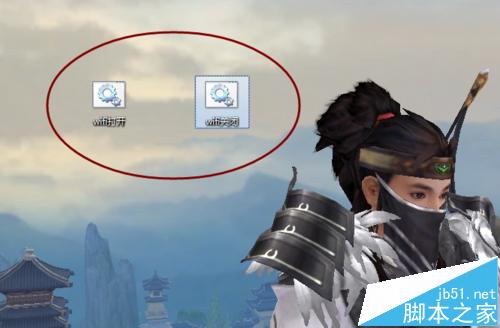
5、右键以“管理员身份运行”,打开要启动wifi的文件,这里会弹出一个框提示,点”是“
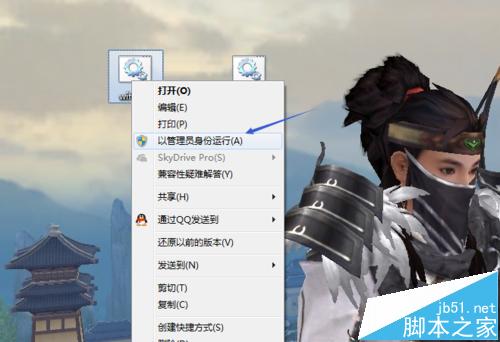
6、接下来我们可以看到运行后出现如图所示的画面,一定要看到提示”承载网络模式已设置为允许,成功更改SSID,成功托管用户密码。确保每一步操作都有效。
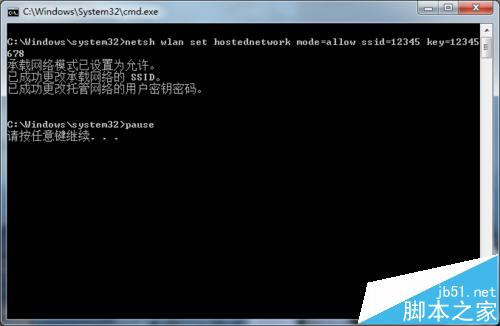
7、按任意键继续...提示已启动承载网络,证明无线网络已经创建好了,按任意键退出。但是到这里只完成了一半哦,因为默认的网络不是共享的,要把它共享给刚刚创建的网络
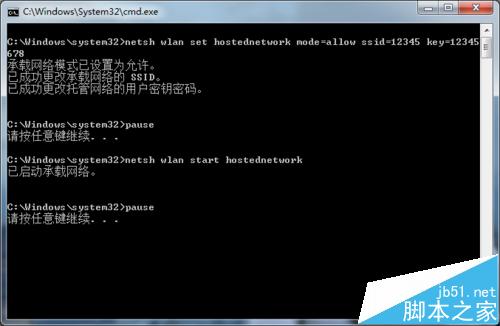
8、打开“网络和共享中心”。这个有很多种方法,这里介绍一种,点击“开始”。在搜索栏输入“网络和共享中心”,打开它。
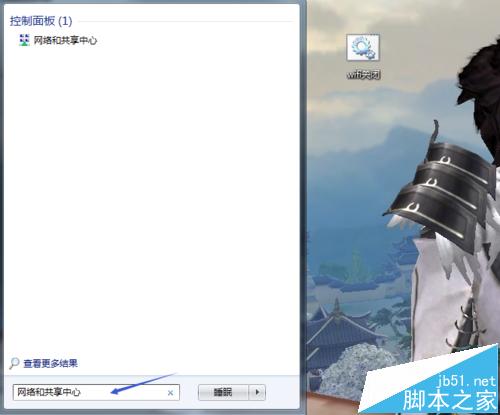
9、点击左侧网络适配器,这里可以看到连接到电脑的本地网络和刚刚创建的无线网络。
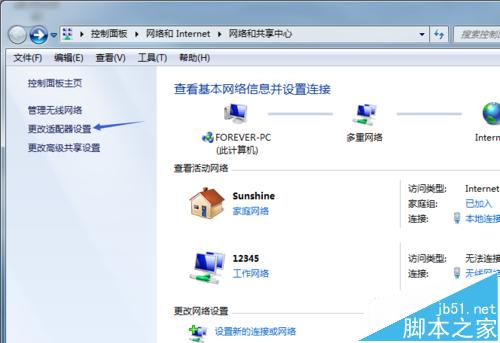
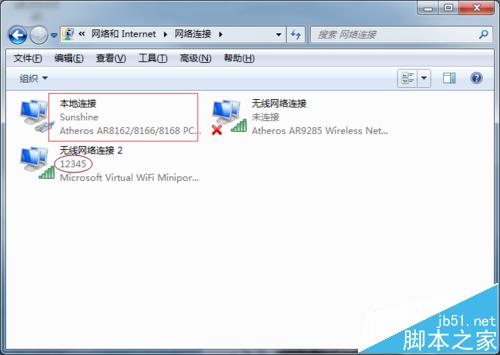
10、选中本地网络、按右键--属性--共享,勾选“允许其它网络用户通过此计算机的Internet 连接来连接”选择连接到刚刚创建的名称为“12345”的无线网络连接2。点击确定。
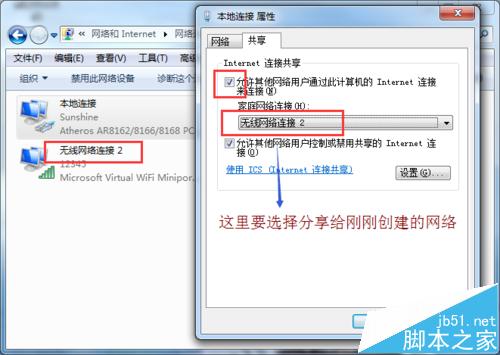
11、OK,wifi共享到此已经创建好了,可以通过其它配有无线网卡的电脑或都手机来连接。
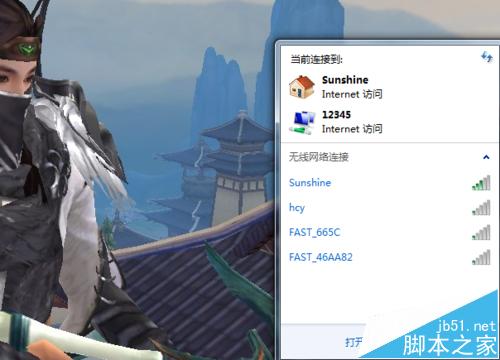
12、此wifi不是稳定的,有时候电脑关机重启,或异常的时候,会断开,重新连又连接不上,这时候我们需要关闭无线网络重新创建一下,只需要以管理员身份重新运行一下关闭网络,再运行打开,就OK了。