联想旭日125A笔记本怎么拆机安装固态硬盘?
最近想给一台联想笔记本旭日125A,加装一固态硬盘,然后上网也搜索过好多资料,这次采用笔记本光驱位加装固态硬盘,但是由于我的笔记本是IDE老接口,所以也遇到好多的新问题,是网上那个论坛贴子里没有的.于是乎我就准备写这篇经验贴分享给大家。
1、因为以前的联想老笔记本,笔记本的后面,先拧掉,屏幕转轴上的两颗螺丝,如图上划红框的地方.


2、然后打开笔记本,准备开拆前面板,前面板是由一些小卡扣和刚才转轴后面的螺丝固定的,所以在拆的时候,不能使用蛮劲,要一点一点的撬开,可以使用小号的一字起子做为辅助工具.如下图所示,拆开后,就能看到固定键盘螺丝的地方了,不用拔面板上的任何接线,因为在拆下键盘后就能看到固定光驱的螺丝了.

3、从这一步开始就拆光驱动,下掉固定光驱的螺丝,然后,用螺丝刀,把光驱轻轻往外顶下,就能将光驱这个硬件拉出来了,然后下掉光驱的前面板,和光驱的固定铁片,准备安装到我们买的固态硬盘托盘上面.



4、将固态硬盘安装和固定到固态硬盘托架上面,并拧好两侧的固定螺丝,然后,将这个固态硬盘托架插入到笔记本中,并固定原来固定光驱用的螺丝


5、然后,将笔记本拆开的地方,全部还原,开机,进入BIOS界面,我这台是按F2进入,如图所示,系统已经识别了我用固态硬盘托架新插入的固态硬盘了.另外一个是我用来装系统的PE盘.

6、然后,用PE盘,也称U盘启动盘,进入DG硬盘分区软件,将固态硬盘,分成两个区,一个主分区(设成活动的)一个扩展分区,并创建逻辑盘,然后,就可以开始装系统了,启动很快,16秒钟,但是经过多次折腾,我这台老本只能装xp虽然速度提升了很多,装win7,8,10 不是显示不能用,就是网卡不能用.

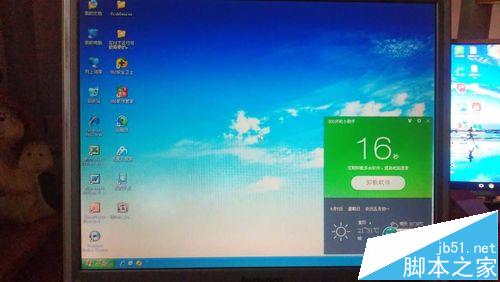
7、到这里,给联想旭日125A加装固态硬盘就圆满安装完成了,系统也装好了,但是一路走来,我走了好多弯路.
固态硬盘安装系统遇到的问题
1、前面讲了整个给笔记本加装固态硬盘的过程,但示提及,安装遇到的问题.,现在我就慢慢道来.
2、首先,由于我这台笔记本的硬盘原接口是默认IDE接口,在BIOS里都无法找到可以修改硬盘模式的选项,所以呢,在没有拆掉原来笔记本的硬盘,在用PE盘安装系统时,PE盘读不出原来的笔记本的硬盘,虽说可以正常将系统ghost到新插入的固态硬盘上,但是在重新系统引导时,在出现系统logo后,立马蓝屏.
3、其实,我就又想了,原来硬盘的上的主分区要取消激活状态,并转换成逻辑分区,最好再格式化一下,然后再插入进去一试,还是一样的,在出现系统logo后,立马蓝屏,
4、终于在最后想起来,是不是和以前老的台式机一样,要用跳线针,来区别主盘和从盘,有想法马上就动,不过又犯难了,没有跳线帽,不过难不到我,我用了电线里面的几根铜丝拧成一根,然后把跳从盘两根针短接,再次插入笔记本固定好,开机,于是就看到了,熟悉的系统安装界面,最后系统安装成功.


注意事项:
本方法只针对联想旭日125A IDE接口的笔记本加装固态硬盘,其余型号可以参考
1、在拆前面板时,不要使用蛮劲,可以使用小号的一字螺丝刀,慢慢撬开
2、不用拔掉前面板和键盘上的任何接线,因为我只需要拧掉键盘下面固定光驱的螺丝
3、拆下原来笔记本电脑上的硬盘,将硬盘的跳丝,根据硬盘标签上的图示,将对应针脚短接
4、请一定注意以上注意事项,免得走弯路
- 机械硬盘和固态硬盘以及液态硬盘的区别分析
- 如何保养笔记本电脑?笔记本电脑保养常识
- 固态硬盘 选购时应该注意哪些问题
- 笔记本电脑的有些型号停产了还能买吗
- 十大手提电脑品牌排行榜,惠普笔记本电脑、华硕笔记本电脑值得信赖
- 宏碁非凡S5笔记本怎么样 宏碁非凡S5全面评测
- r7和i7的笔记本哪款好 笔记本r7与i7的区别对比
- 游戏笔记本电脑如何选 2021年3月十大高性价比游戏本推荐
- 小米笔记本Pro跑分测验爆料 核心配置:i7-11370H和RTX 3050独显
- 机械师创物者YOUNG15笔记本怎么拆机清灰?
- 笔记本的这些指示灯你认识几个? 笔记本指示灯详细介绍
- 神舟战神Z8-CU7NK值得买吗 神舟战神Z8-CU7NK笔记本全面评测
