联想G50笔记本怎么将win8系统改为win7?
最近有位朋友刚买了一台联想G50笔记本电脑,可是该笔本安装的初始系统是Win8,使用起来很不熟悉,所以决定安装Win7系统,可是安装了好久就是装不了,倒腾了一个晚上。问题终于解决。

一、第一次BIOS设置:
1、关闭笔记本电脑,在笔记本左侧电源按钮正对的地方有一个小按钮,就是一件恢复按钮,有的笔记本在电源按钮旁边,这个在电脑左侧边,要仔细找。

2、找到按钮,轻轻按一下会出现一个菜单条,并用上下键选择“BIOS Setup”并回车,如图所示。

3、此时打开BIOS设置界面,用左右键切换到“EXIT”,并用上下键选择“OS Optimized Defaults”并回车。
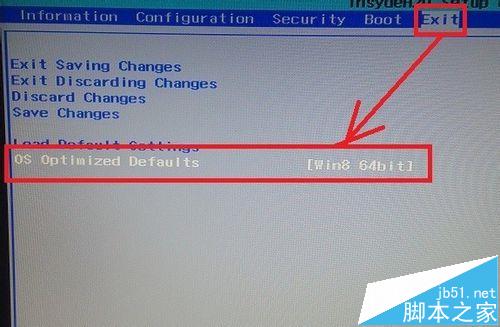
4、现在在弹出的小窗口上面选择“Other OS”并回车,如图所示。
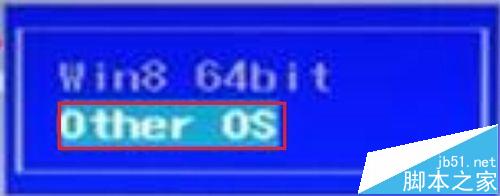
5、用上下键选择“Load Default Setting”并回车。
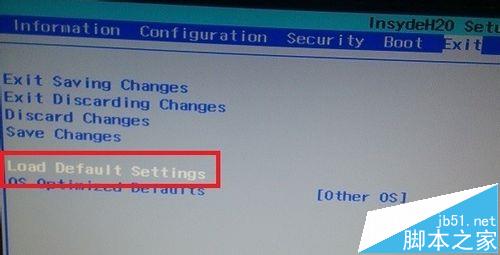
6、在弹出的对话框继续选择回车保存刚才的设置,如图所示。
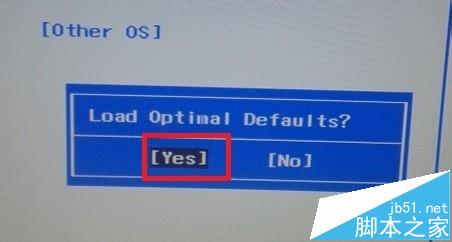
二、第二次BIOS设置
1、用刚才的方法继续道第3步,打开BIOS设置界面,用左右键切换到“Boot”并选择找到DVD字样的选项或者USB字样的选项并回车。
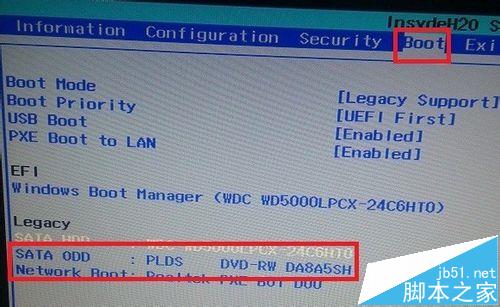
2、用上下键切换到“Legacy Support”选项并回车,在弹出的窗口选择“Legacy First”并回车,接着按“Fn键+”F10“键并回车保存设置。
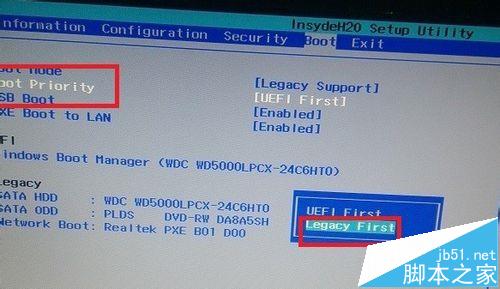
三、第三次BIOS设置
1、用前面的方法继续到第2步,选择“Boot Menu”并回车。
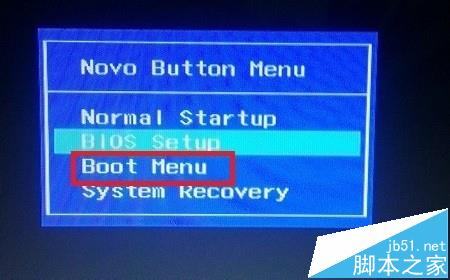
2、在出现的新界面选择“DVD”字样或者“USB”字样的选项并回车。
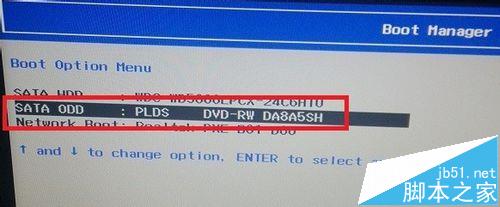
四、DOS转换硬盘格式
1、此时会自动重启电脑,等到出现如图所示的界面,同时按下键盘上“Shift+Fn+F10”键,打开DOS编辑窗口。

2、在DOS窗口中输入“diskpart”,并回车进入diskpart模式。
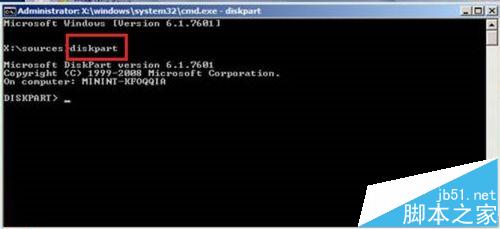
3、接着输入“list disk”并回车,如图所示。

4、然后继续输入命令“select disk 0”回车,如图所示。
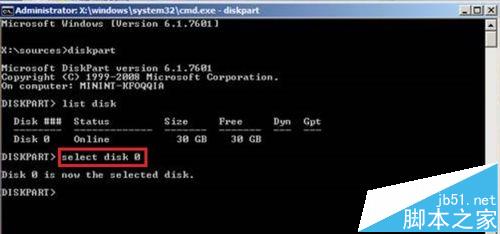
5、继续输入“clean”命令并回车,这样可以情书硬盘中的数据和分区信息。
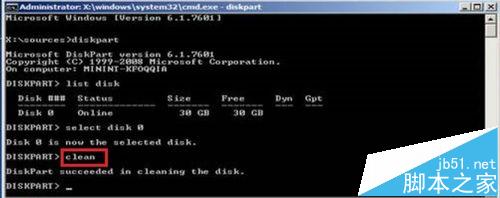
6、继续输入“convert mbr”命令回车可以把硬盘的分区模式从GPT转换为MBR。
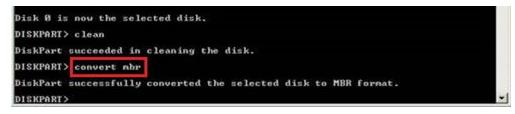
7、最后输入“exit”命令并按回车键退出Diskpart模式,紧接着,再次输入“exit”命令并按回车键退出CMD命令行模式,然后关闭Win7安装界面重启电脑。

五、安装系统
1、这时候电脑重启,按照提示一步步进行安装即可。

- 笔记本曾连接过的WiFi密码忘记了怎么办?如何查看?
- 笔记本电脑在关掉屏幕或合上盖子后不断网设置方法
- 联想电脑开机logo不见了现象的解决方法介绍
- 10种淘宝上不可以购买的笔记本电脑
- 笔记本和超极本以及上网本三者之间的区别是什么
- 联想一体机麦克风没声音现象的解决方案图解
- 笔记本电脑屏幕出现条纹怎么办
- 如何网购笔记本以及网购笔记本注意事项(图)
- 将盆花从土壤栽培改为无土栽培的方法
- 2020联想笔记本排名,联想小新AIR14、联想拯救者Y7000P质量很好
- 宏碁非凡S5笔记本怎么样 宏碁非凡S5全面评测
- 联想ThinkBook 14 2021值得买吗 联想ThinkBook 14 2021详细评测
