神舟战神t6ti笔记本如何安装win7系统 神舟战神t6ti笔记本安装win7系统图文教程
时间:2017-02-08 10:49:51 魔新豆网
神舟战神t6ti笔记本在内存方面,使用的是8gddr4超大内存,这已经足以让玩家们享受到更好的游戏体验了。那么这款神舟战神t6ti笔记本使用u盘装系统安装win7系统怎么安装呢?一起来看看吧。
准备工作:
1、下载u启动u盘启动盘制作工具并制作u盘启动盘;
2、将win7镜像文件存放在u盘启动盘中待用。
操作步骤:
1、首先,把制作好的u盘启动盘插入电脑usb接口,按开机启动快捷键f12进入u启动主菜单界面,选择运行【02】u启动win8pe标准版(新机器)按回车键进入,如图所示:
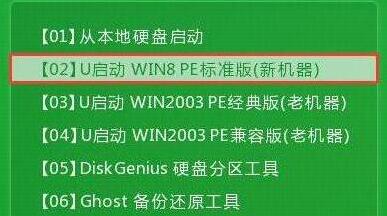
2、进入了pe系统之后系统会自动打开u启动pe装机工具,把准备好的win7镜像文件安装在c盘中,点击确定,如图所示:
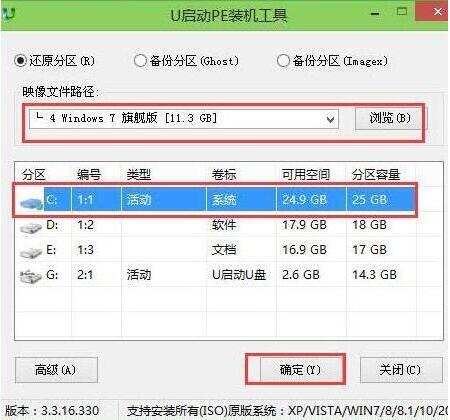
3、程序将执行还原操作,把复选框中的“完成后重启”勾选,点击确定,如图所示:
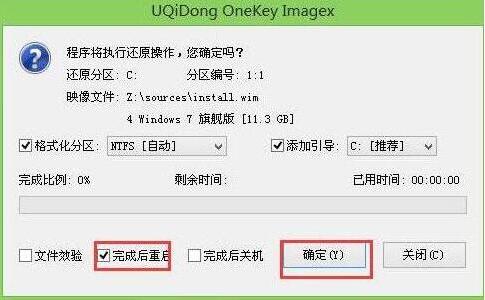
4、还原成功之后系统会提示重启计算机,点击“是”。如图所示:
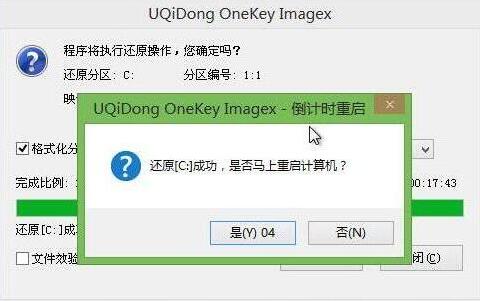
5、然后程序会自动安装,我们只需要静静等待安装完成即可,如图所示:

6、安装文成之后我们就可以对windows进行设置了,设置完成就能够正常使用win7系统了。如图所示:

神舟战神t6ti笔记本使用u盘装系统安装win7系统教程就详细为大家分享到这里了,如果还有不懂安装win7系统的朋友可以按照上述方法步骤进行安装哦。如果大家有任何疑问请给我留言,专家会及时回复大家的。在此也非常感谢大家对生活网站的支持!
本文标签:
