ThinkPad怎么设置左右声道? ThinkPad笔记本设置声道的方法
时间:2019-02-26 11:26:41 魔新豆网
我们有时在使用电脑,会根据音频来进行左右声道的设置,ThinkPad笔记本也想设置声道,该怎么设置呢?下面我们就来看看详细的教程。

1、点击电脑桌面上的开始菜单按钮
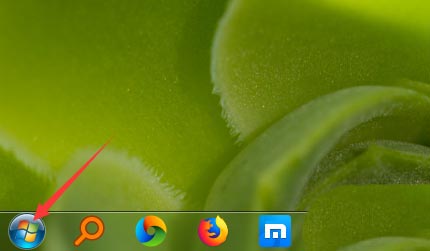
2、在弹出的菜单中,选择【控制面板】
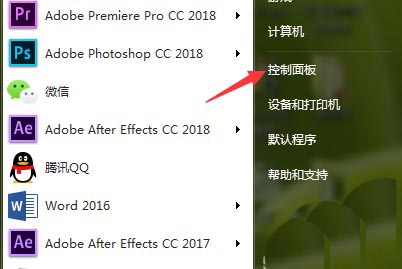
3、在打开的控制面板中,点击打开【硬件和声音】
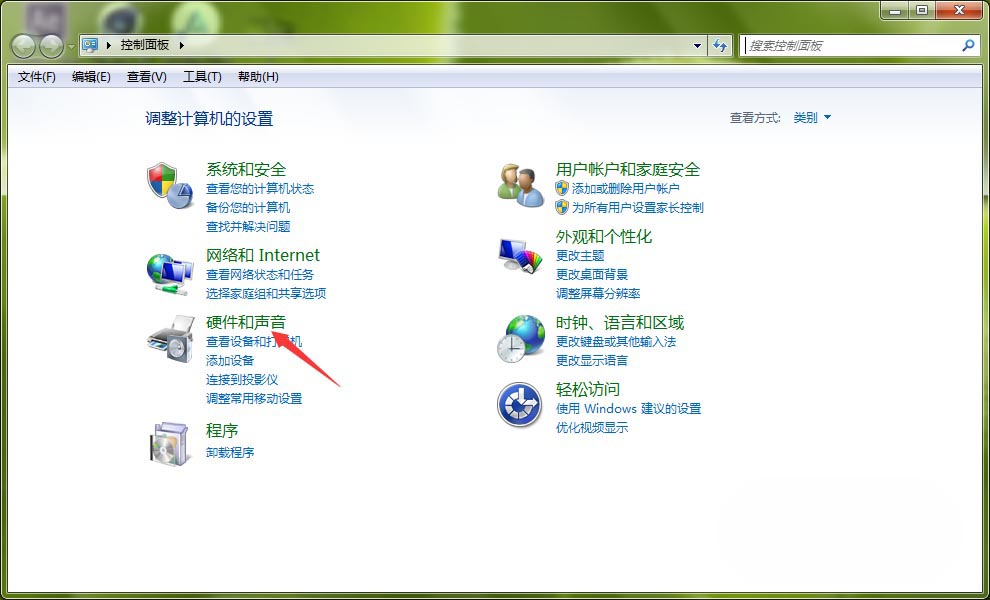
4、这时,我们在打开的页面中找到并打开【SmartAudio】
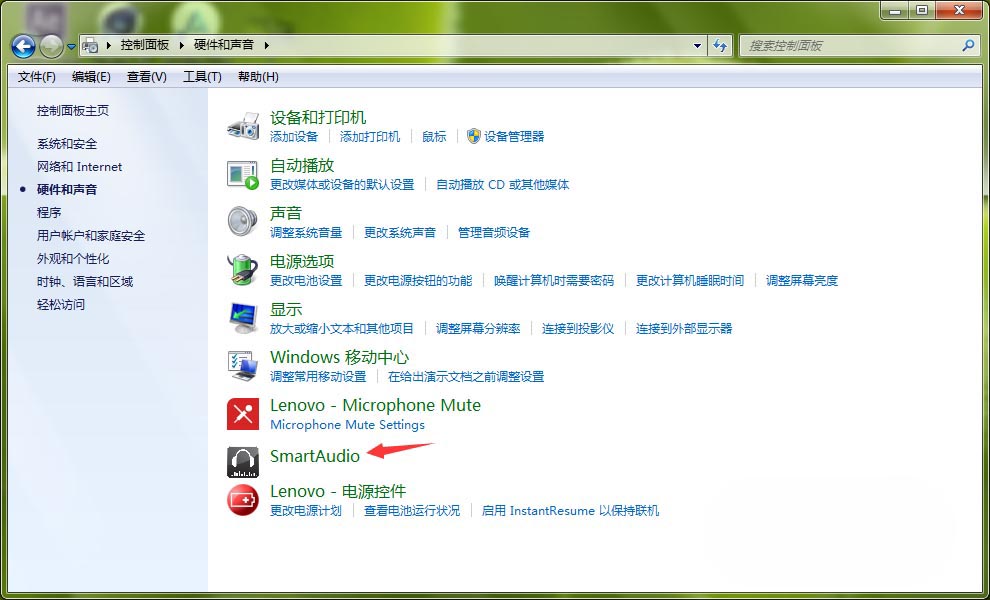
5、如下图所示,我们可以看到当前系统默认的是双声道

6、如果我们想要设置为右声道,则把滑块往右移即可,同理,如果是想要设置为左声道,则往左边滑动

以上就是ThinkPad笔记本设置声道的方法,希望大家喜欢,请继续关注生活。
本文标签:
