Win10系统的Thinkpad笔记本怎么设置指纹登录?
时间:2019-10-16 14:31:10 魔新豆网
自己的thinkpad想要使用指纹登陆,感觉很方便,之前一直使用账号面膜登陆的方式,太麻烦了,该怎么设置指纹登陆呢?下面我们就来看看详细的教程。

1、打开开始菜单,点击账户头像。
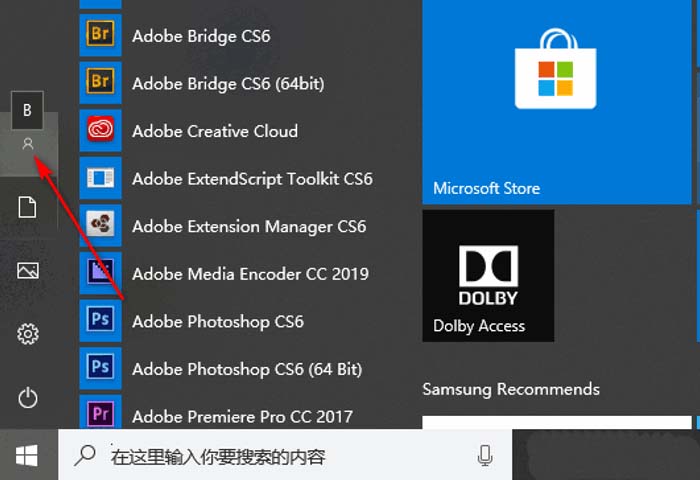
2、点击更改账户设置。
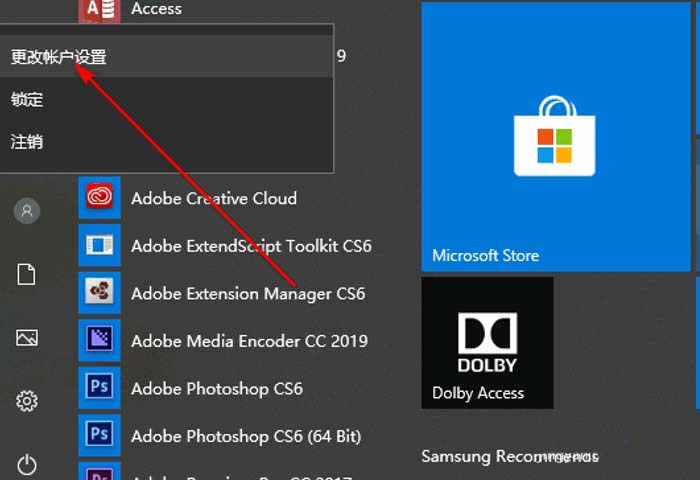
3、点击登录选项。
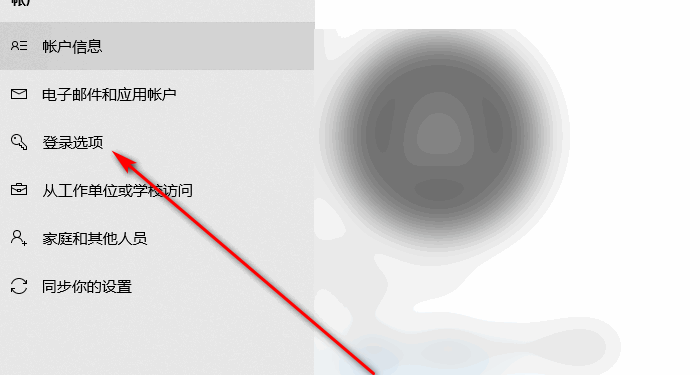
4、点击Windows Hello 指纹,点击添加指纹,如果已经添加过的,想继续添加其他指纹,点击继续添加。
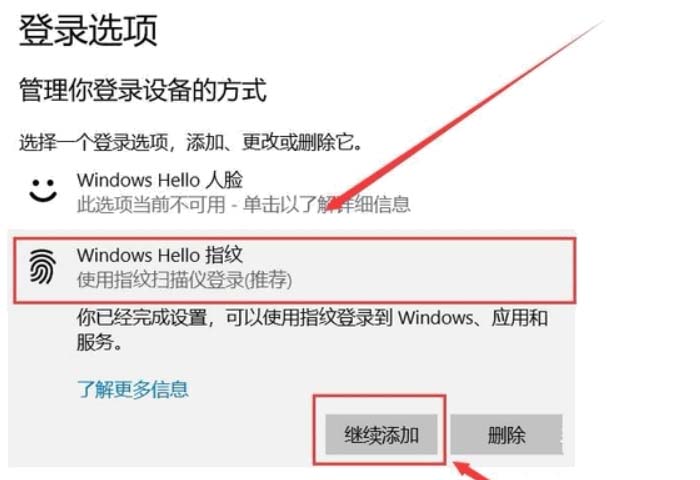
5、点击开始。
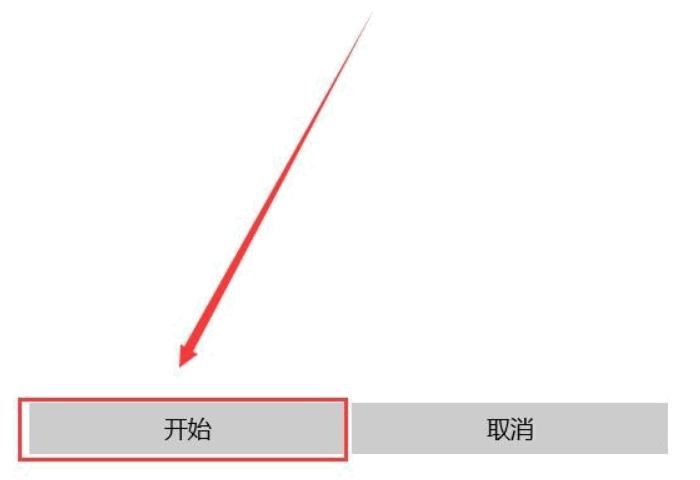
6、输入登录系统的PIN密码。
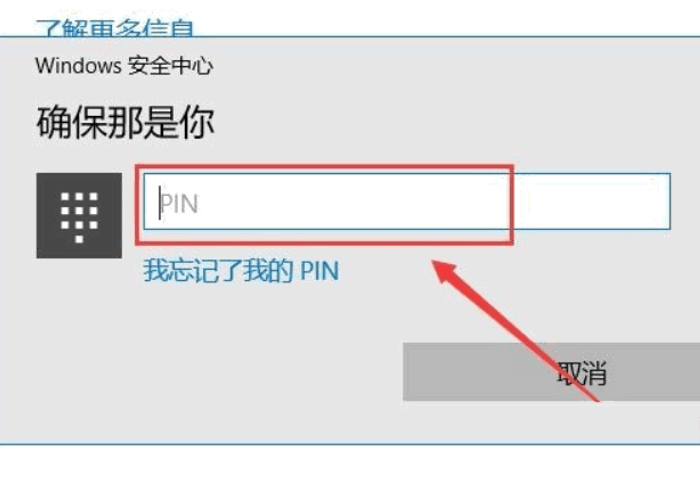
7、将手指放到指纹传感器上开始录指纹。


8、换个角度再次反复放置。
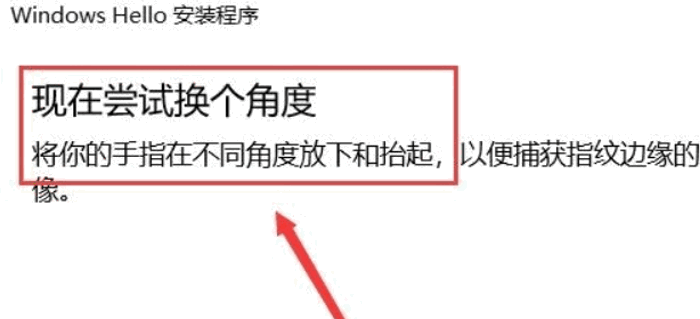

9、录制完成后下次登录就可以使用指纹了。
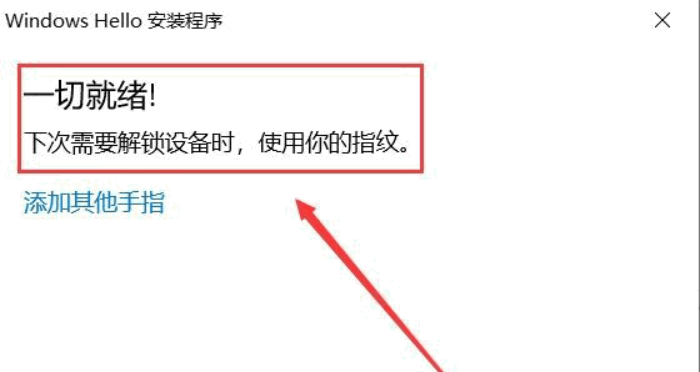
总结:
1.打开开始菜单,点击账户头像。
2.点击更改账户设置。3.点击登录选项。
4.点击Windows Hello 指纹,点击添加指纹,如果已经添加过的,想继续添加其他指纹,点击继续添加。
5.点击开始。
6.输入登录系统的PIN密码。
7.将手指放到指纹传感器上开始录指纹。
8.换个角度再次反复放置。
9.录制完成后下次登录就可以使用指纹了。
以上就是Win10系统的Thinkpad笔记本设置指纹登录的教程 ,希望大家喜欢,请继续关注生活。
本文标签:
读过此篇文章的网友还读过:
- 笔记本电脑盖上盖子不待机的设置方法步骤(图文)
- 怎样识别山寨笔记本电脑?8招教你识别山寨笔记本电脑
- 笔记本查看无线密码方法步骤(图文)
- 七彩虹将星X15怎么样 七彩虹将星X15笔记本详细评测
- ROG冰刃5值得买吗 ROG冰刃5笔记本详细评测
- 小米笔记本Pro跑分测验爆料 核心配置:i7-11370H和RTX 3050独显
- 笔记本的这些指示灯你认识几个? 笔记本指示灯详细介绍
- 笔记本电脑i5和i7区别大吗 买笔记本买i5还是买i7
- 戴尔Latitude 9510值得买吗 戴尔Latitude 9510笔记本详细评测
- DELL笔记本屏幕怎么设置自动调整亮度?
- 三星Galaxy Book lon怎么样?三星笔记本lon详细评测
- 小米笔记本pro怎么设置键盘长亮? 小米笔记本键盘灯常亮的开启方法
