3ds max怎么制作路径约束动画?
时间:2016-05-27 11:15:38 魔新豆网
3DS Max不仅可以建模,也可以用来制作动画,今天我们就利用3DS Max来制作一个路径约束动画,一起来看看在3DS Max里是如何制作路径约束动画的吧。
1、打开3DS Max,进入3DS Max的操作界面,如图所示:
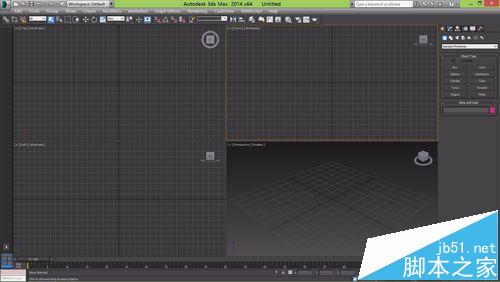
2、在右侧的Object Type里找到Sphere选项在视图里制作一个球体,如图所示:
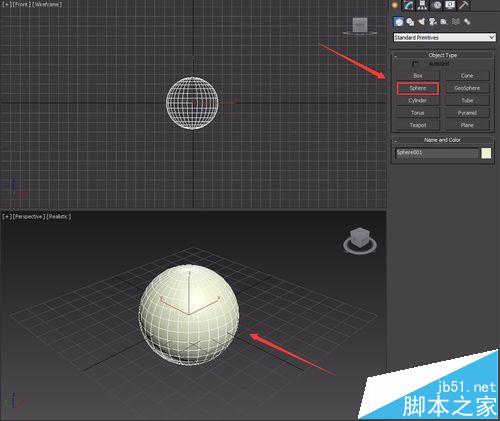
3、在右侧的工具区选择Shape选项,如图所示:
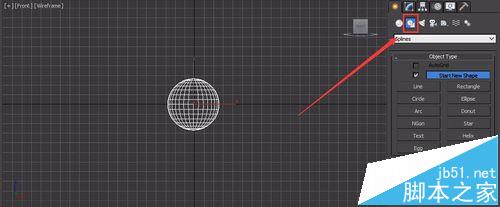
4、在Object Type里找到Line选项,在视图里绘制一条曲线,如图所示:
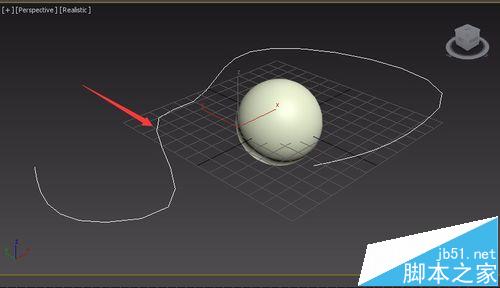
5、选择球体,在左侧找到Motion选项,点击Motion选,进入Motion的操作界面,如图所示:
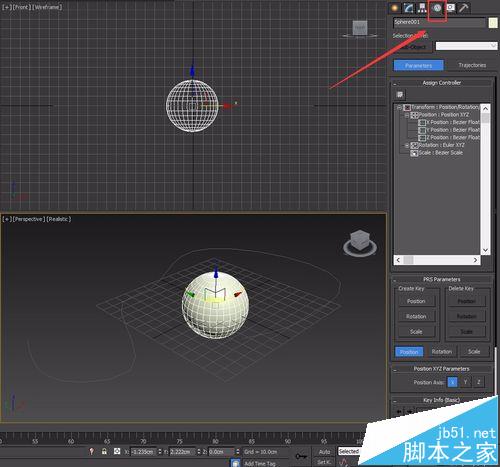
6、在Assign Controller里选择Position选项,如图所示:
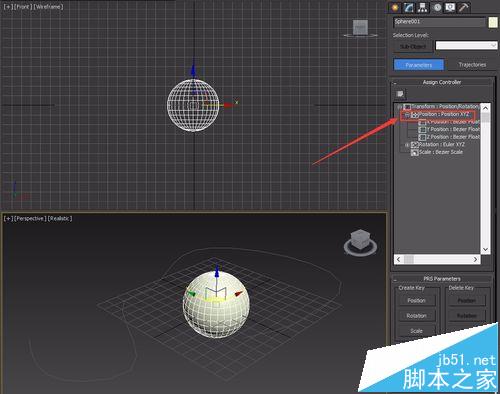
7、然后选择Assign Controller选项,如图所示:
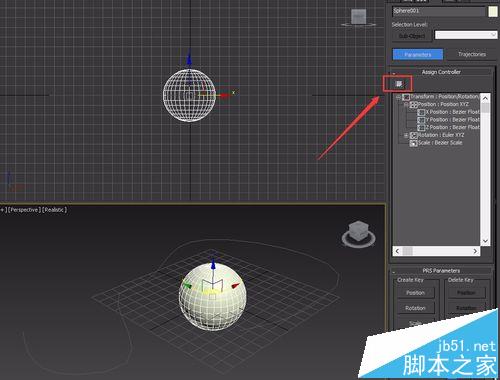
8、点击Assign Controller选项,弹出Assign Position Controller对话框,在该对话框里找到Path Constraint选项,如图所示:
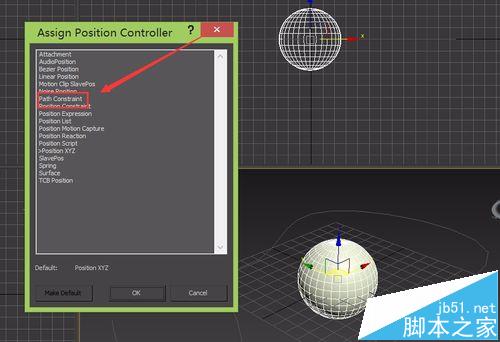
9、点击Path Constraint选项点击OK,在右侧的属性栏里找到Add Path选项,如图所示:
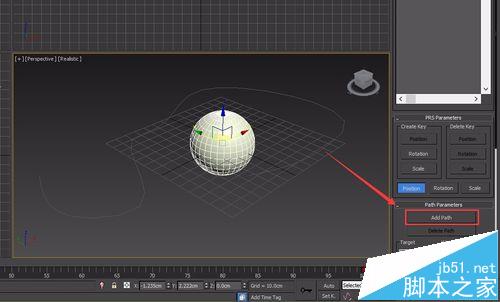
10、点击Add Path选项,在视图里选择曲线,在时间轴上可以看到第一帧和最后一帧都变成了关键帧,如图所示:

11、点击播放按钮,可以看到球体就沿着曲线做动画了,截取一帧,如图所示:
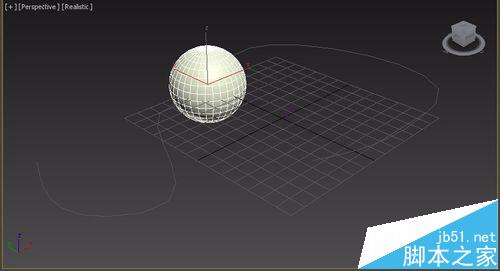
本文标签:
