3dsmax怎么绘制旋转楼梯?
时间:2016-07-30 13:56:50 魔新豆网
3ds max是一款功能非常强大的三维模型制作软件,在使用3ds max创建模型时方法多种多样,形式非常灵活,下面我们就使用3ds max来制作一个旋转的楼梯,最后的模型如图所示:
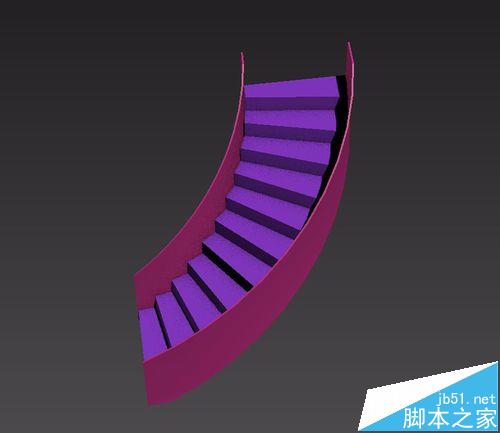
1、打开3ds max这款三维模型制作软件,进入3ds max的操作界面,如图所示:
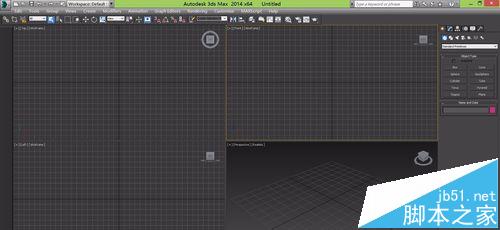
2、在工具栏里找到捕捉工具,如图所示:
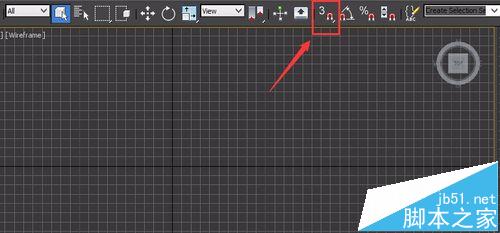
3、在捕捉选项上单击鼠标右键,弹出捕捉设置对话框,在这个对话框里勾选grid points前的单选按钮,如图所示:
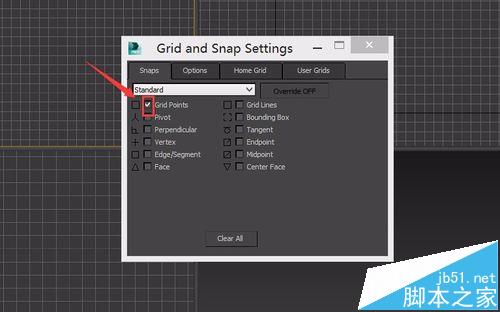
4、设置完成后,激活前视图,按下键盘上的alt+w键,将前视图最大化,在shape选项下,选择line命令,绘制如图所示的曲线:
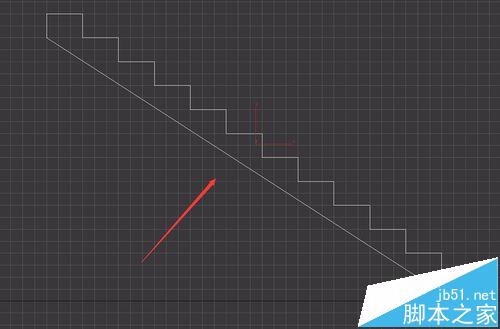
5、按下键盘上的数字2键,进入segments层级,选择底边的直线,在modify里找到divide选项,设置其值为10,如图所示:
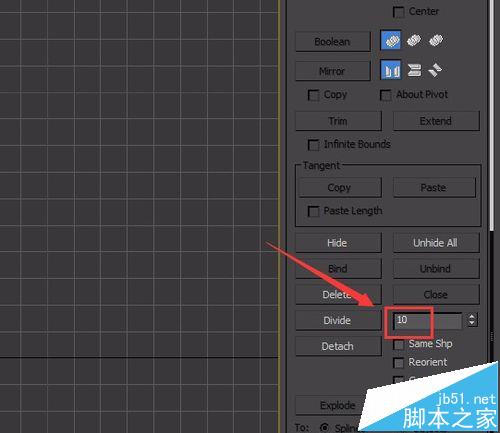
6、选择曲线,为曲线添加extrude修改器,并修改其数量为120,如图所示:
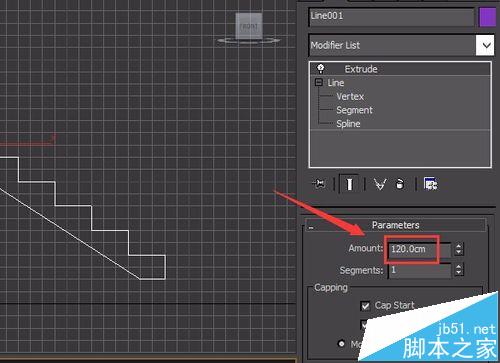
7、用同样的方法在前视图里绘制楼梯挡板的界面,如图所示:
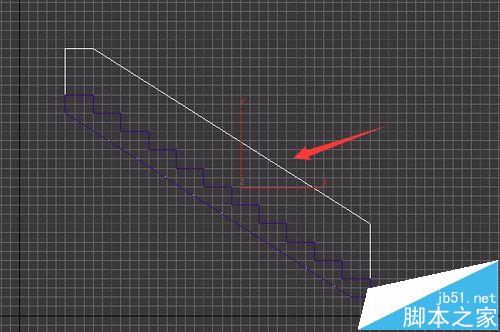
8、给这个楼梯挡板添加extrude修改器设置其数量为2,如图所示:
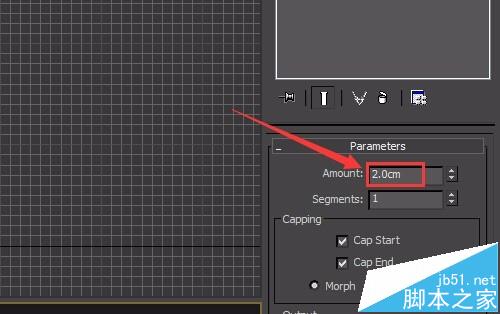
9、选择制作好的楼梯挡板,按下键盘上的shift键,复制一个出来,调节位置到另一边,如图所示:
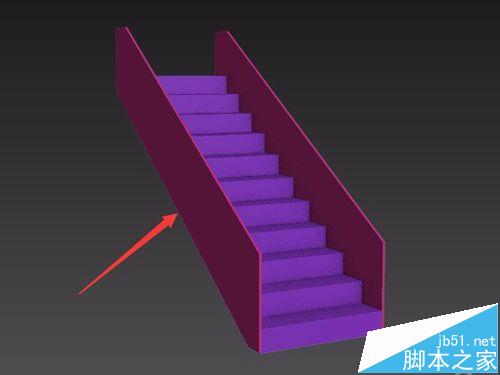
10、选择所有的模型物体,添加bend修改器,可以看到一个立方体包围我们的楼梯,如图所示:
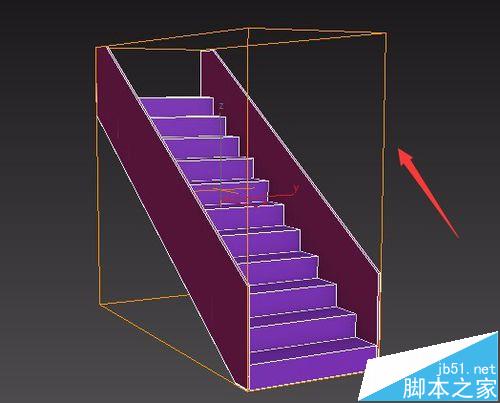
11、在modify里,修改bend的参数如图所示:
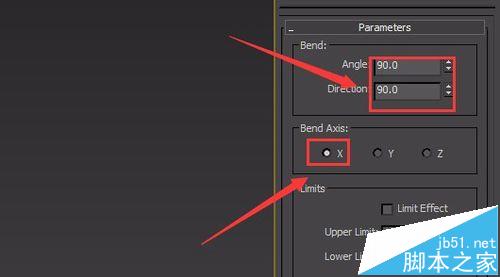
12、设置完成后,在透视图里可以看到我们的旋转楼梯,如图所示:
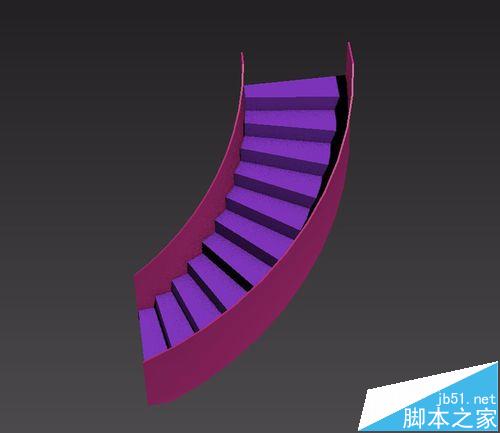
本文标签:
