CAD图层状态怎么保存并调用?
时间:2017-08-08 11:12:00 魔新豆网
cad中的图层想要保存起来,该怎么保存呢?保存好的图层该怎么使用?下面我们就来看看详细的教程。
1、首先启动AutoCAD,点击格式→图层管理器,然后按图新建各图层(此处图层可根据实际需要及专业特点进行变动)。

2、如图,点击左上角的图层状态管理器图标。
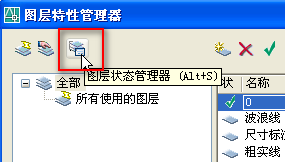
3、点击输出按钮。
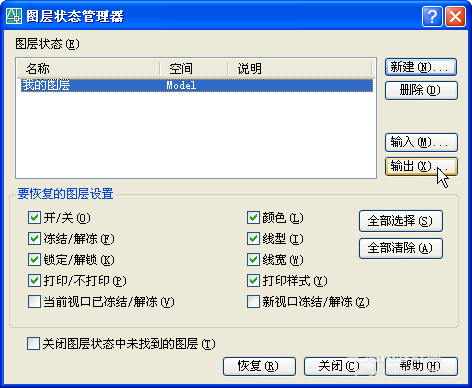
4、按图选择输出位置并保存。
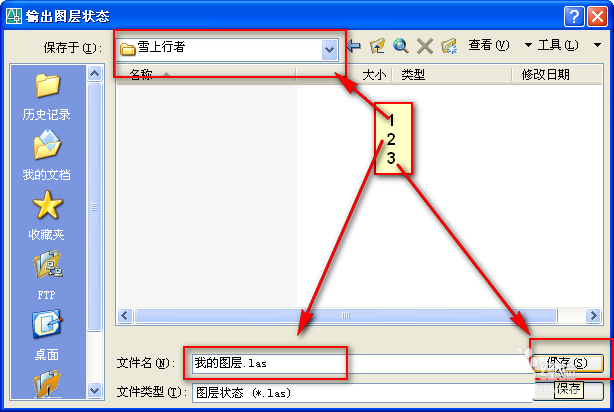
5、然后关闭图层状态管理器对话框。
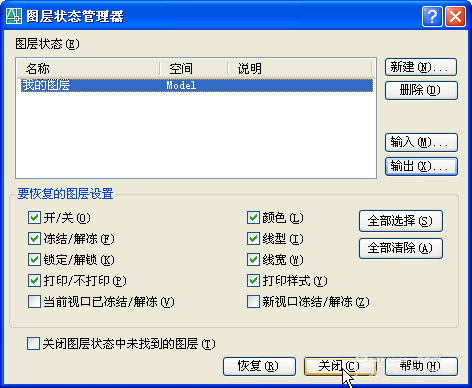
6、并关闭图层特性管理器对话框。

7、为便于看到效果,我们新建一个文件。

8、选择默认公制样板文件acdiso.dwt.然后打开。
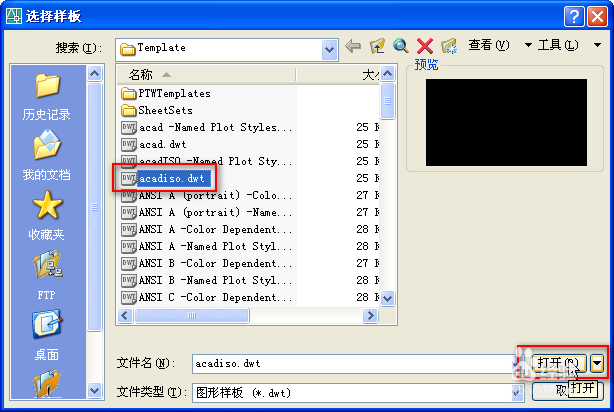
9、单击图层特性管理器按钮。

10、点击图层状态管理器。

11、然后点击输入。
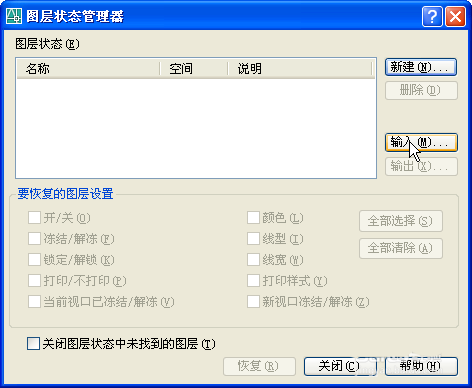
12、选择我们刚才保存好的文件(las格式)并单击打开。
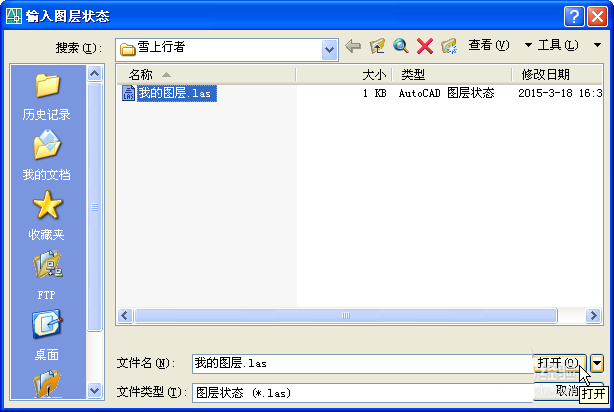
13、然后在弹出的提示框中点击是。
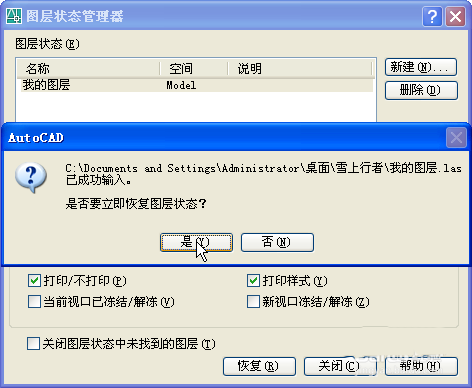
14、点击图层状态管理器对话框中的应用。
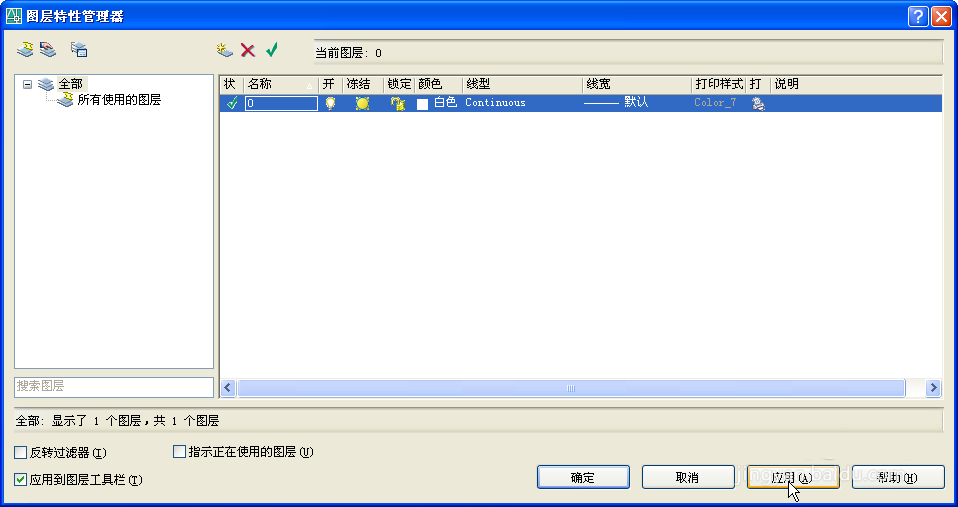
15、然后关闭图层状态管理器对话框。
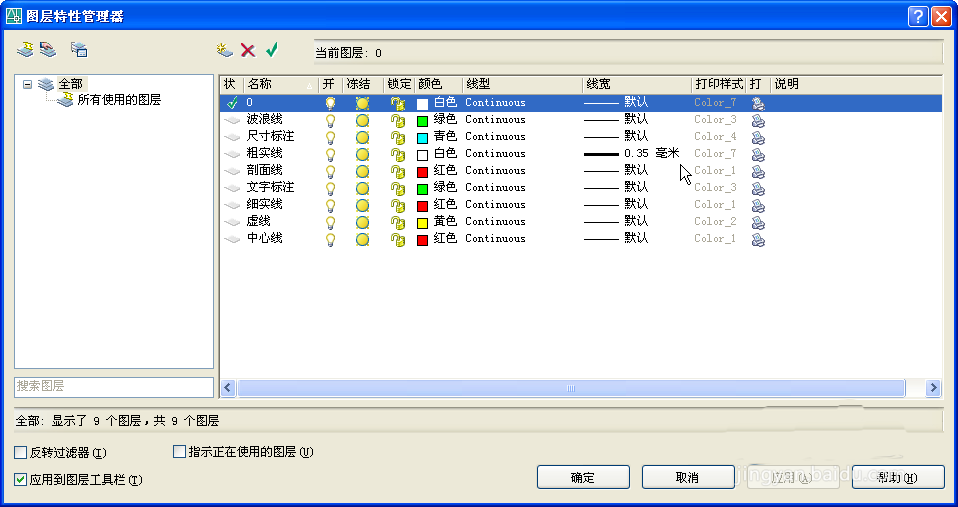
16、点击图层工具栏,可以看到图层状态被成功保存下来了。

以上就是关于cad图层状态的保存与使用方法,希望能帮到大家,请继续关注生活。
本文标签:
- 上一篇:flash矢量图怎么转换为位图?
- 下一篇:flash制作发光并上下移动的文字动画?
