天正建筑cad模型怎么打矩形洞?
时间:2018-09-03 08:59:30 魔新豆网
cad中想要制作一个矩形洞,该怎么绘制矩形的洞呢?下面我们就来看看cad绘制矩形洞的教程。
1、打开天正建筑,并绘制一面墙,如下图所示
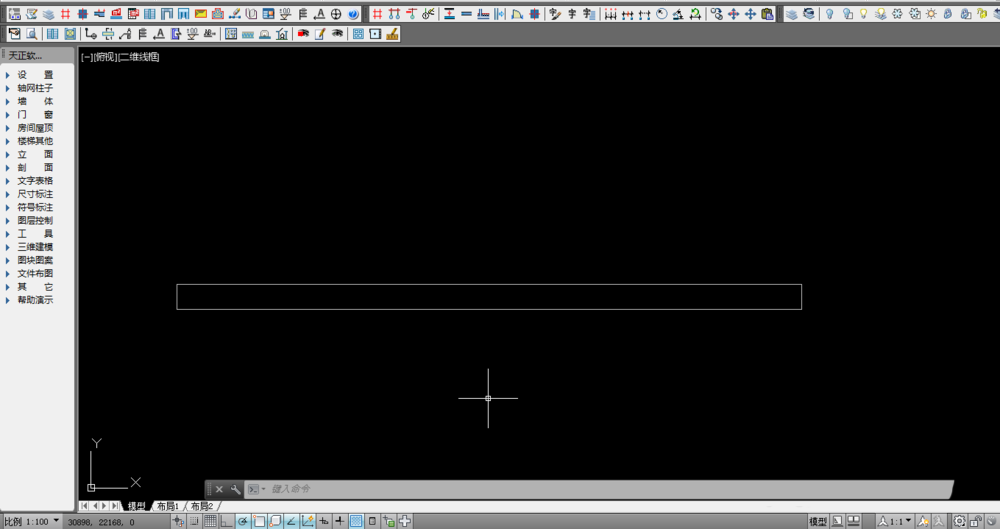
2、点击“门窗”,然后点击二次目录“门窗”,如下图所示
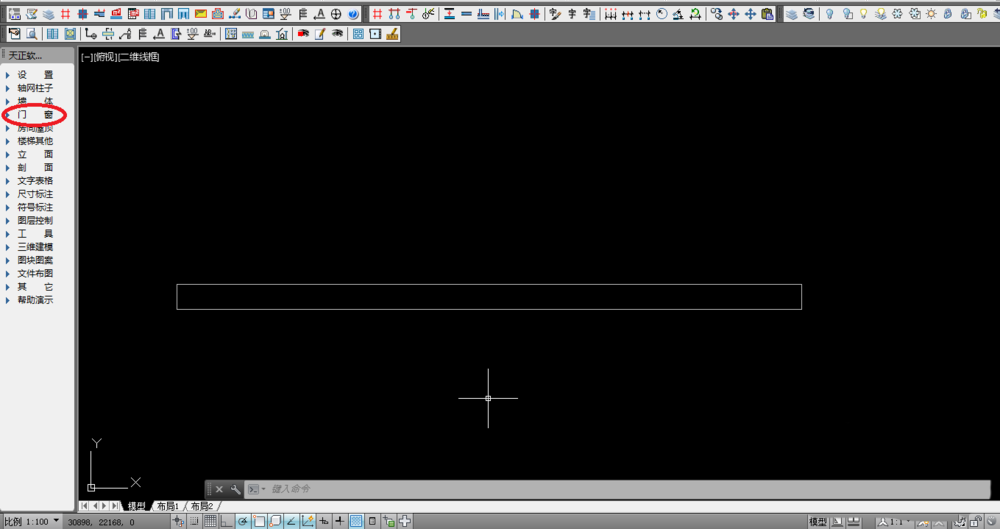
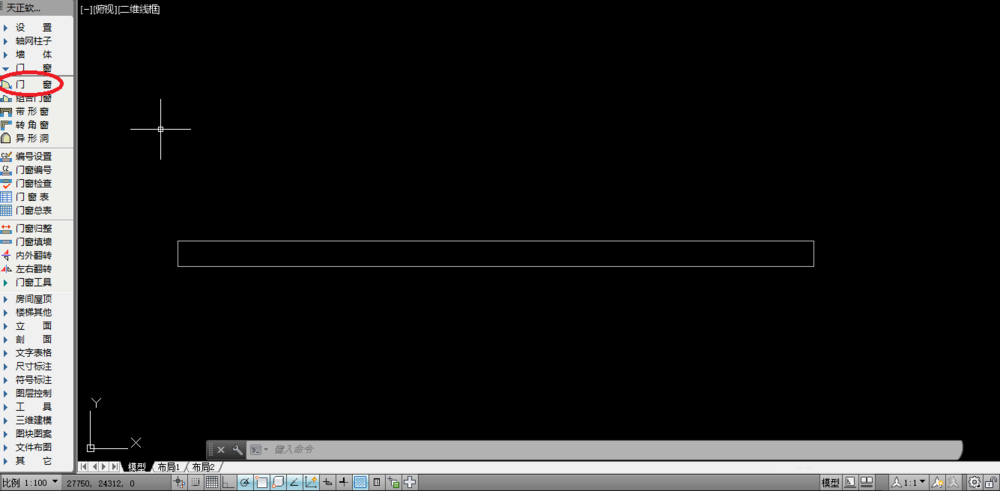
3、打开“门窗”编辑页面,然后点击“插矩形洞”,如下图所示
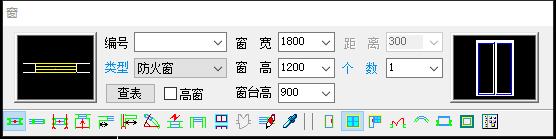
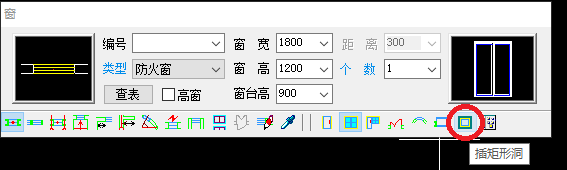
4、打开“矩形洞”编辑页面,依次选择自己需要的数据,如下图所示
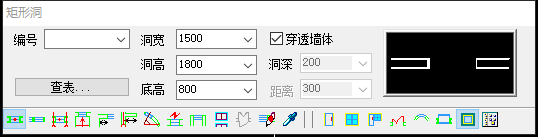
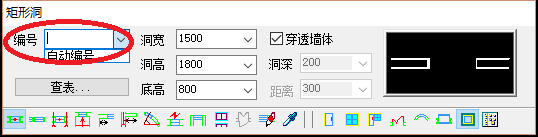
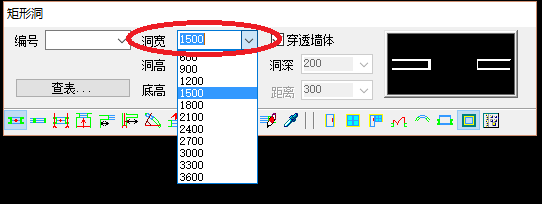
5、点击“自由插入”,插入矩形洞,如下图所示
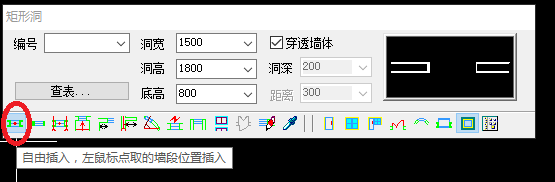
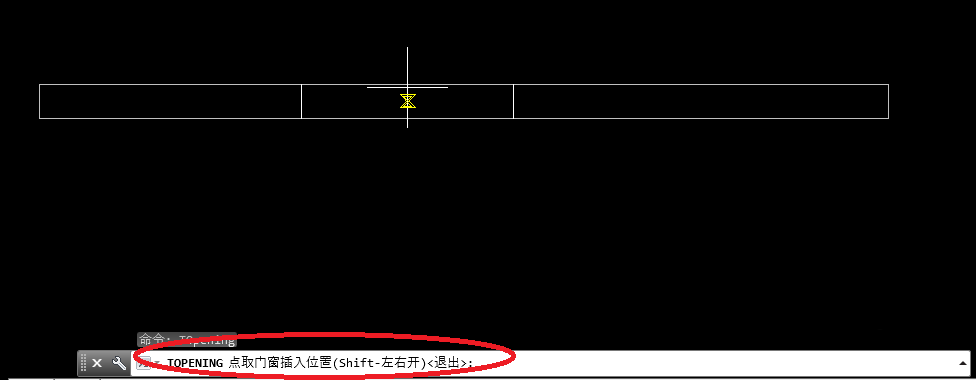
6、绘制完成后,如图所示
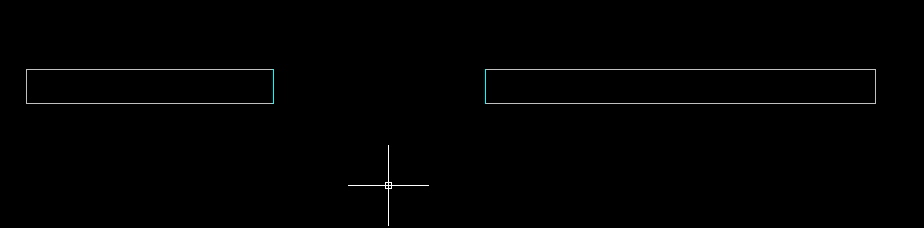
7、在命令行输入“3DO”,点击回车键,进入“受约束的动态观察模式”,然后就可以直观的看到自己绘制的矩形洞,如下图所示
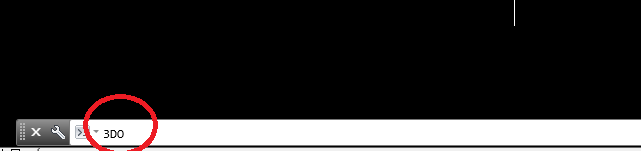
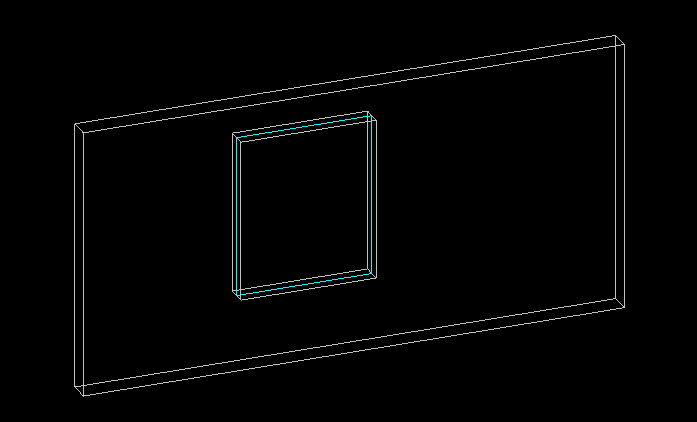
8、最后,可以改变一下“视觉样式”,看一下自己绘制的矩形洞;在“受约束的动态观察”模式下点击鼠标右键,选择“视觉样式”,点击“真实”,如下图所示
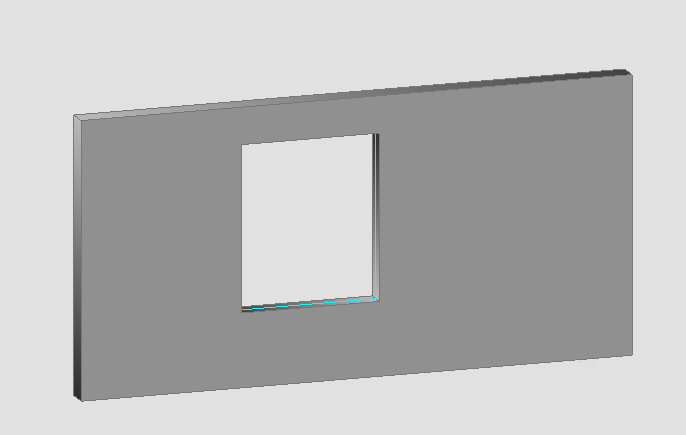
以上就是cad打矩形洞的教程,希望大家喜欢,请继续关注生活。
本文标签:
