3dsmax2009怎么设计逼真的椅子?
今天我们就来看看使用3ds max2009中设计带有靠枕的椅子的教程,请看下文详细介绍。
一、椅子的制作方法
1、我们创建一个长方体,F4边面显示。参数:长度、宽度改为:50 高度改为:3.7。其他的参数保持默认。
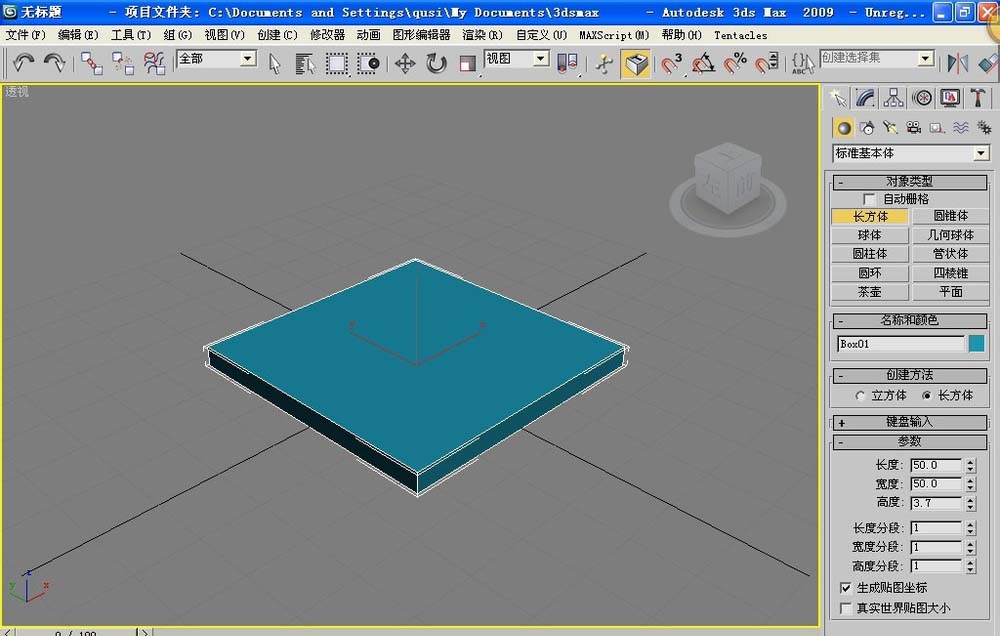
2、我们来到椅子的正下方,选中。右键点击,在弹出的下拉列表中,选择转换为可编辑多边形。
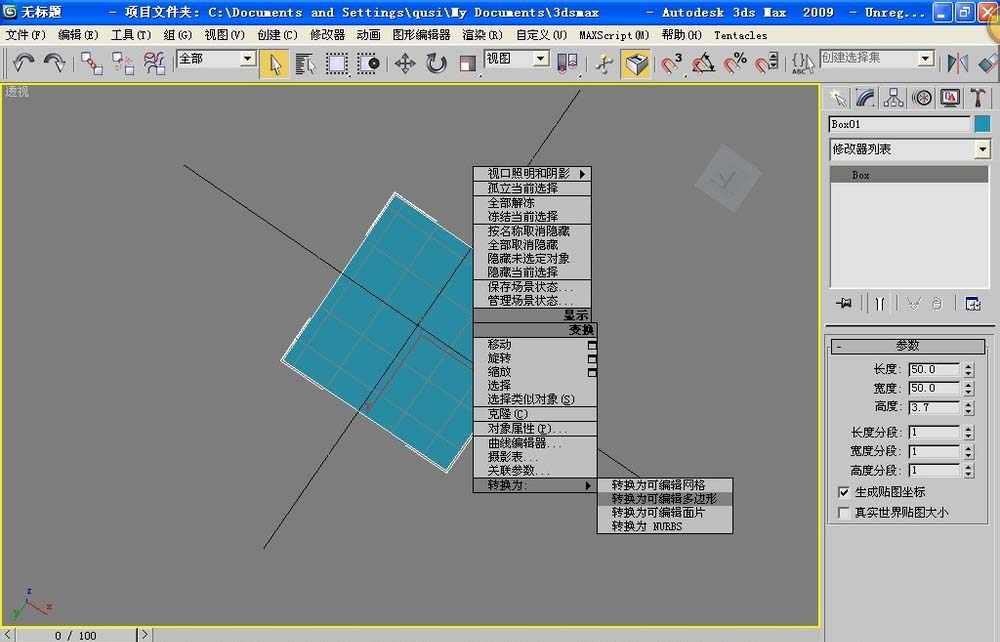
3、在修改列表中往下拉,直到看见了一个叫做连接的按钮为止。我们按下键盘的2键,进入线的级别,当然,你也可以在修改器的下拉列表中选择(点击那个小小的+号(点击后会变成减号,不要点错了!)。)
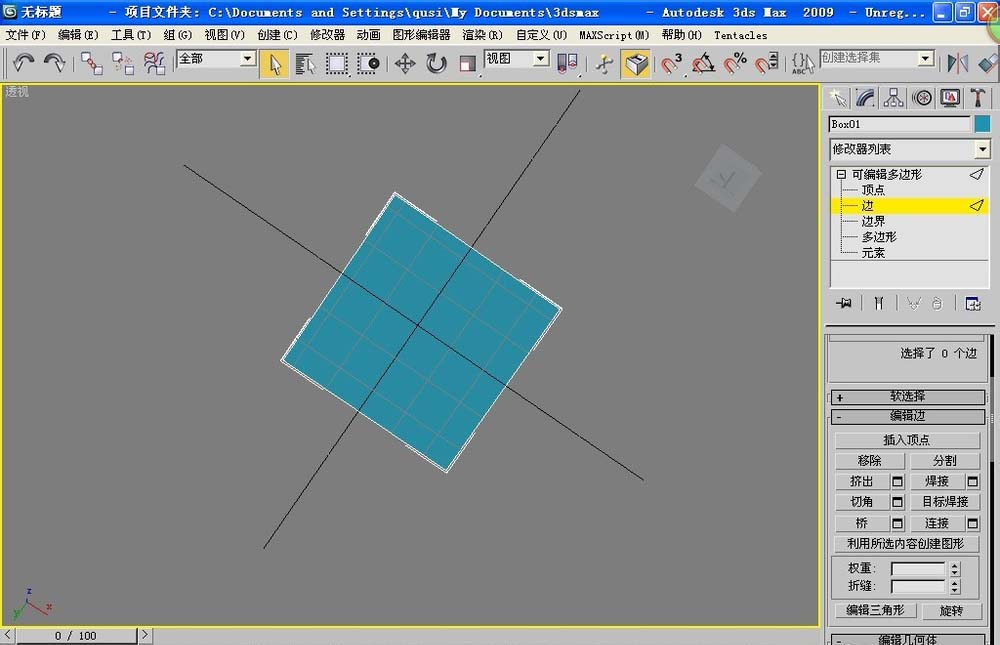
4、我们选择底部相对应的两条线,点击连接旁边小小的窗口图标。在弹出的窗口中,修改参数为:分段:2 收缩:82 其余的参数保持默认。
备注:按下ctrl键连选,按下g键去掉底部方格框架(就是那两条交叉的黑线)。
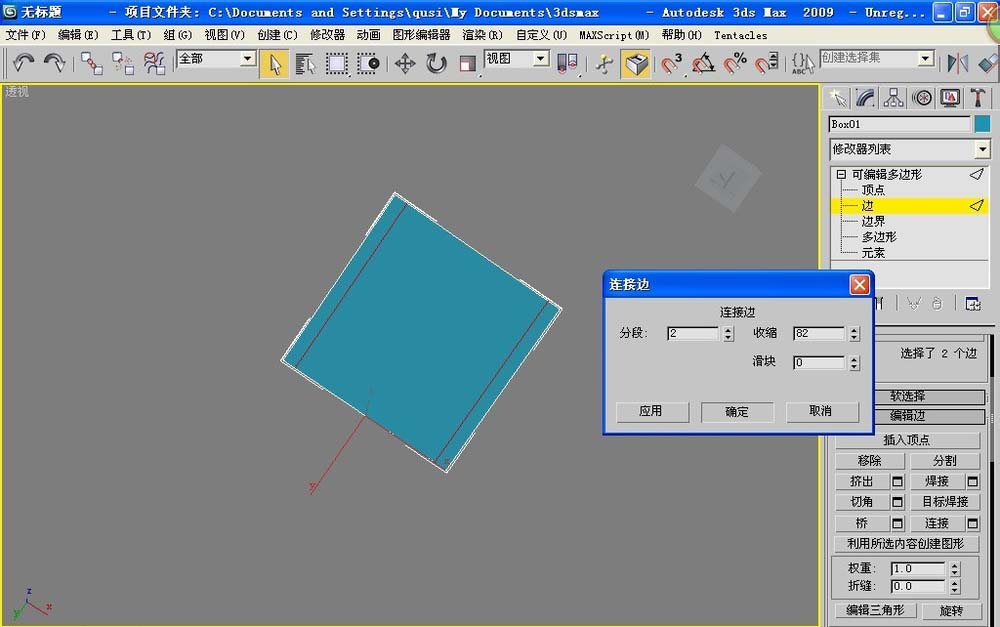
5、我们选择连接好的四条线,再次连接。我们弄好框架后,进入多边形子级别,选中连接后出现的四个小正方形,点击挤出旁边的小图标。设置参数为:类型默认为:组 挤出高度为46.5 。
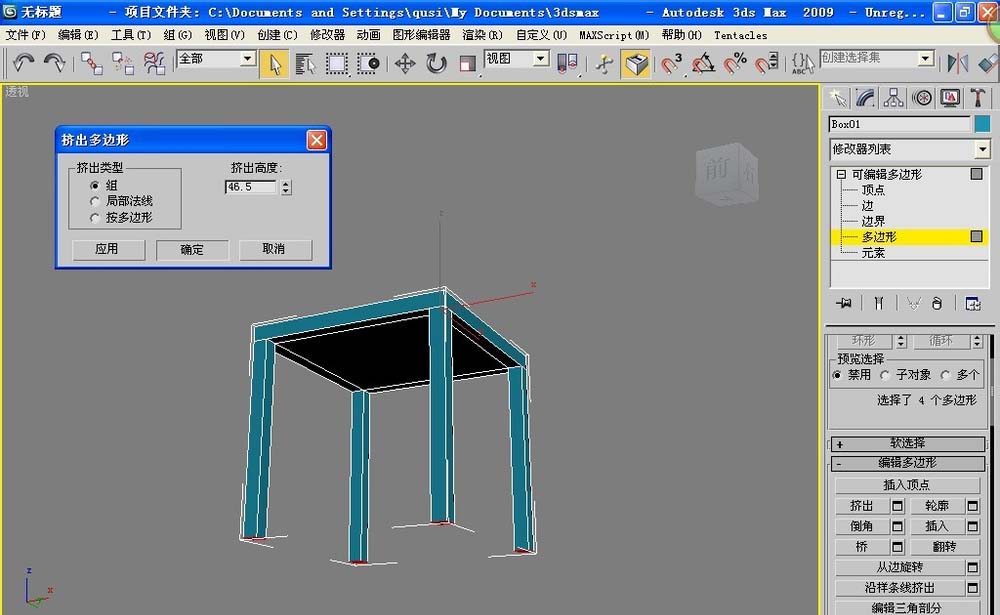
6、来到顶部的面,选择两条边,点击连接。弹出窗口设置参数:分段:1 收缩:0。滑块:82
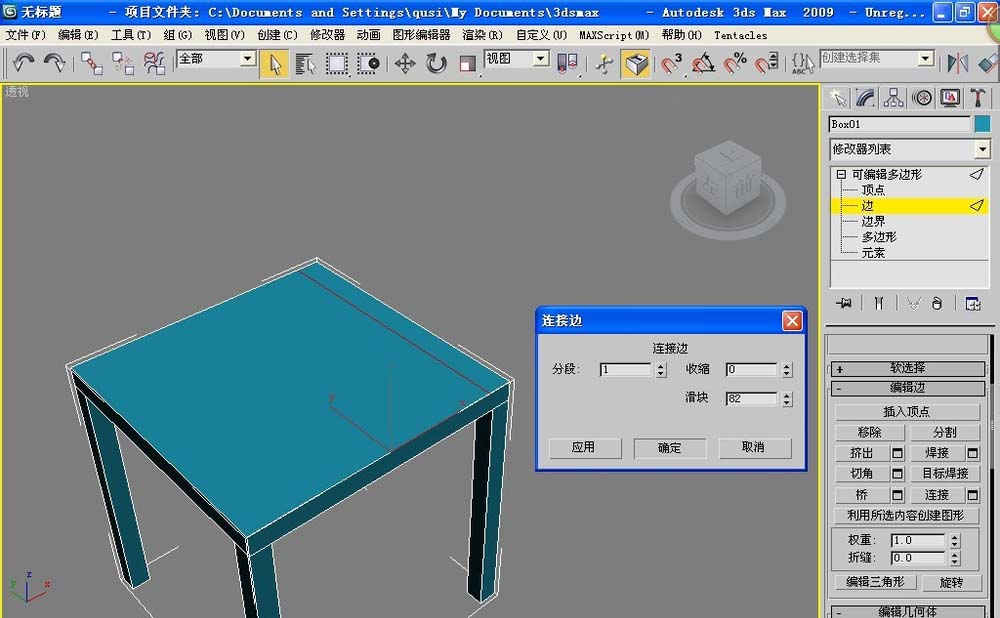
7、我们选择靠右边的两条线,选择连接,这个我就不用讲了吧!大家结合前面学到的知识,应该明白。选择挤出,弹出的小窗口设置:挤出高度:46.5 。和上次设置的一样,不用修改。(记住要看看你选择的子级别哦!)
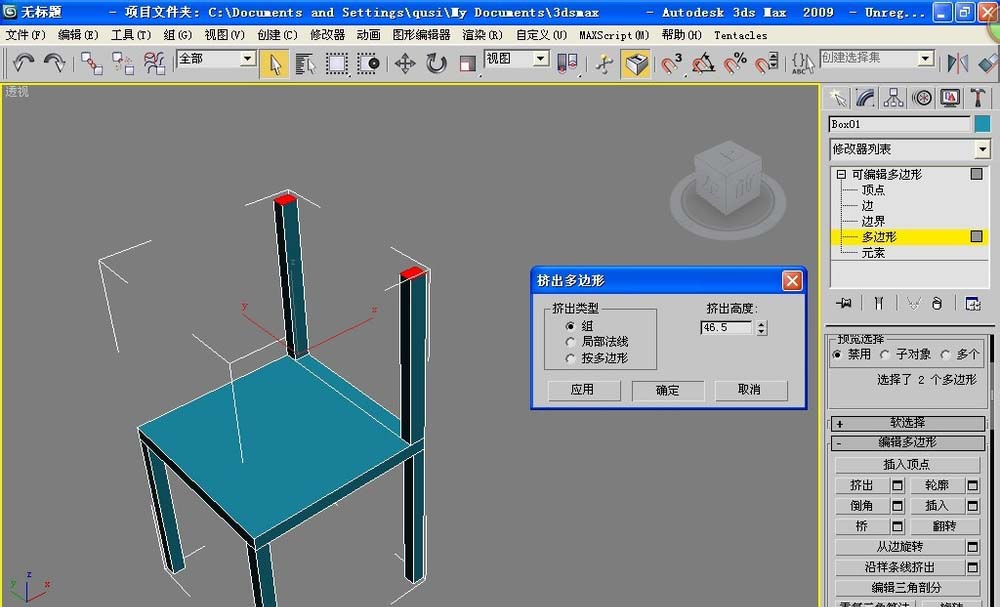
8、选择顶部两根相对柱子上的相对的两根线(记住,不要选择底部的线哦!),点击连接。弹出窗口设置:分段:1 滑块:22 收缩:0。一定要细细检查你选择的线。
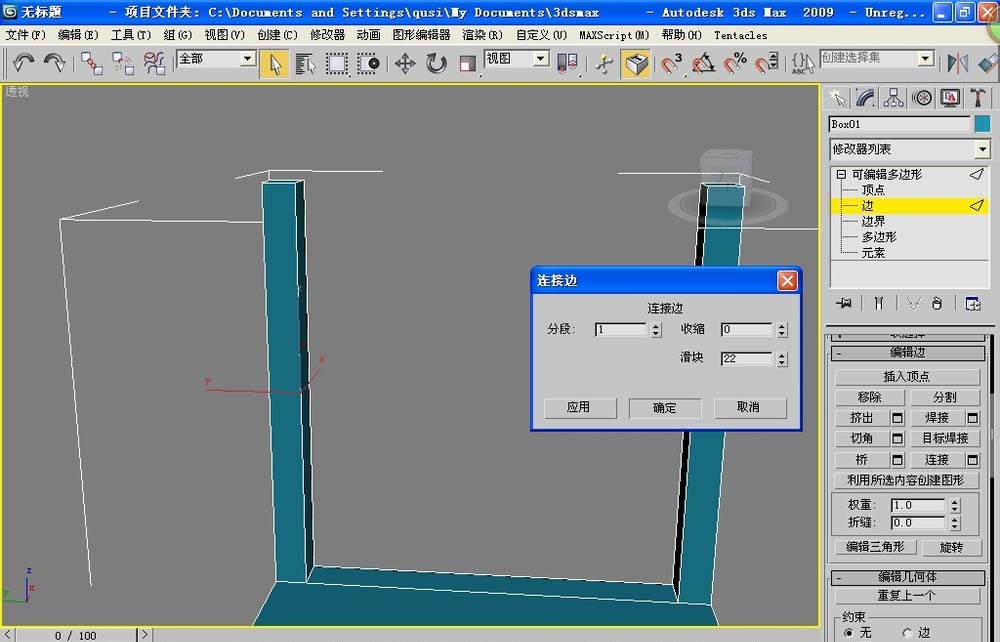
9、进入面的子级别,选择连接好后形成的面,点击桥(不要点击旁边的小按钮。)。就会看见连个面结合在一起了。
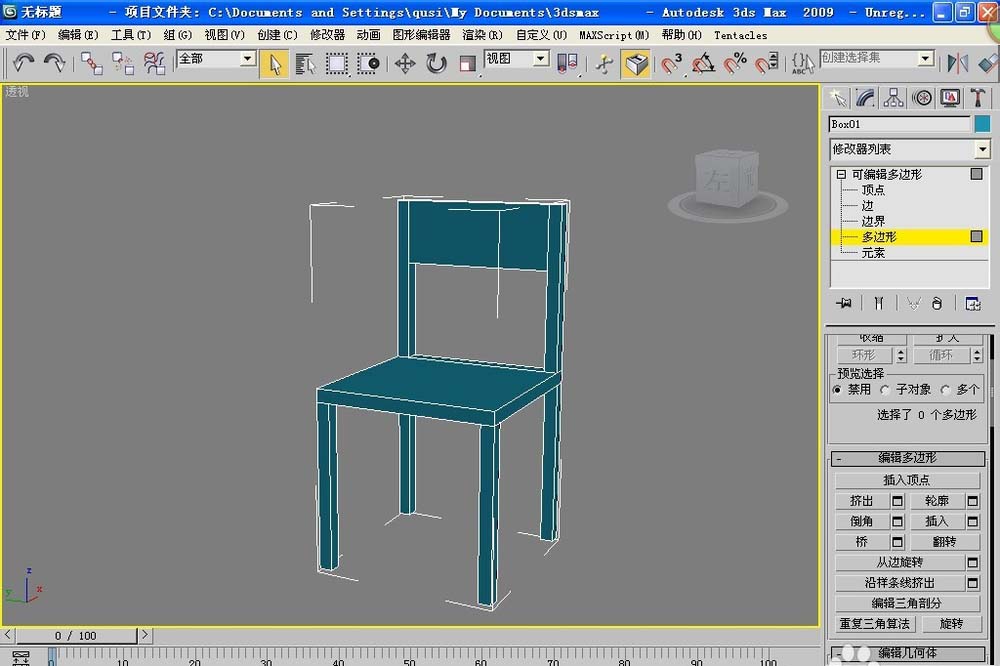
10、渲染看看效果,不错吧。
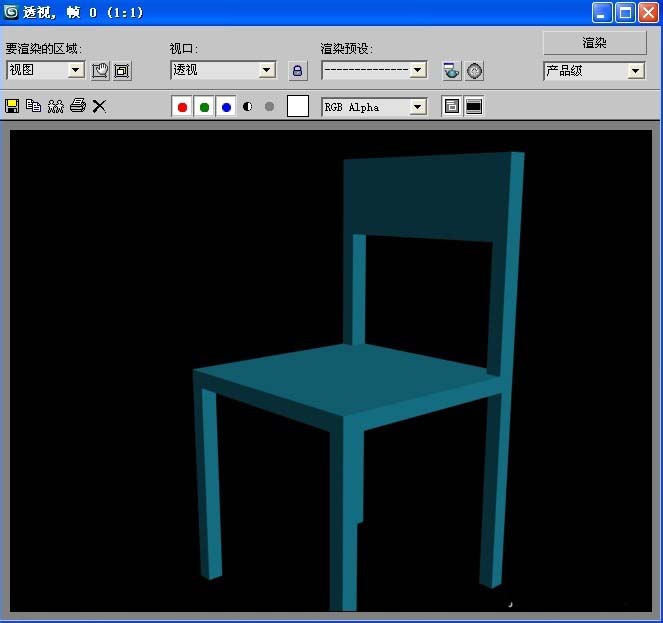
上一页12 下一页 阅读全文
