flash图形怎么改变颜色? flash图形换色的教程
时间:2019-02-16 10:27:36 魔新豆网
flash中我们绘制出图形之后,系统会默认一个边框色和一个填充色,但是我们有时需要改变一个我们需要的边框色和里面的填充色,该怎么操作呢?下面我们就来看看flash改变图形颜色的教程。
1、如图所示,我们已经绘制好一个椭圆了,而且这个椭圆是青色的边框色和黄色的填充色。
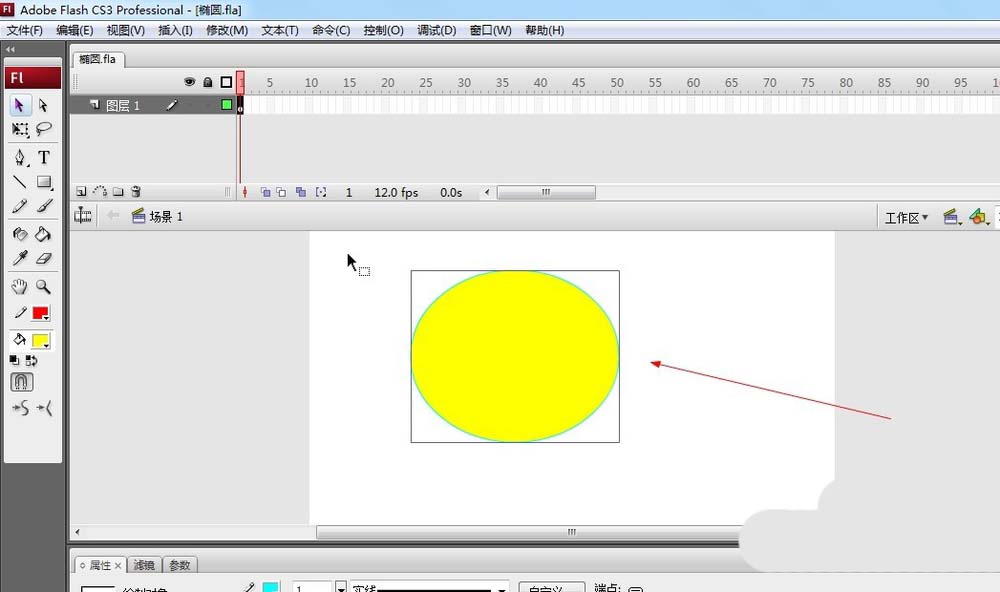
2、如图所示,我们鼠标点击一下这个椭圆,将这个椭圆进行选中,之后点击箭头所指的颜料桶工具,进行椭圆填充色的修改。
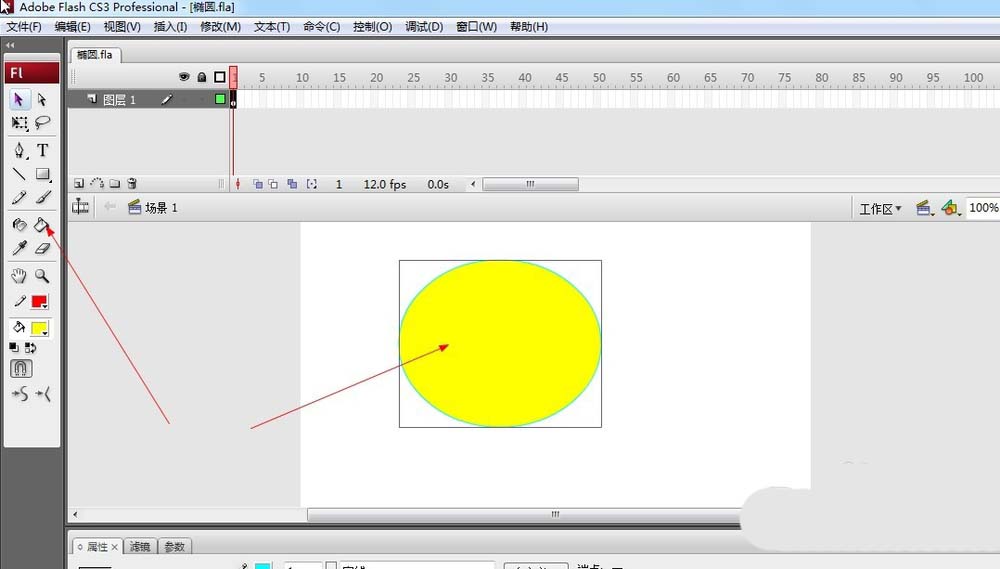
3、如图所示,我们点击箭头所指的颜料桶这里,就可以弹出一个颜色选择框了。
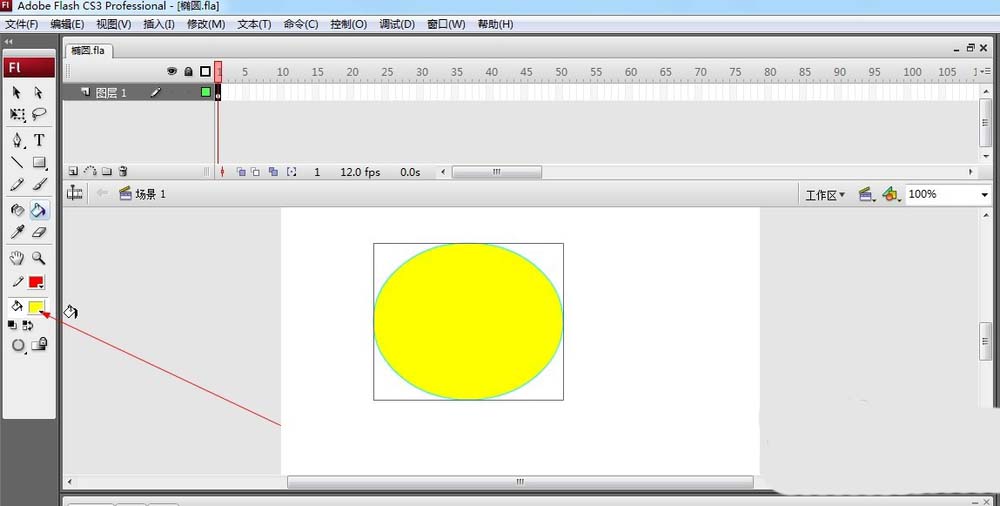
4、如图所示,在弹出的颜色选择框中,我们点击选择一个渐变的蓝色作为这个椭圆的填充色。
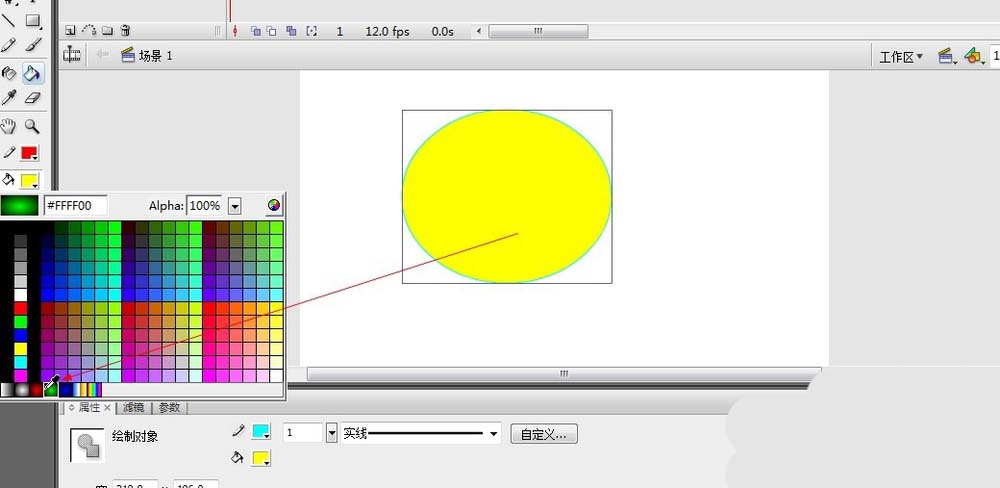
5、如图所示,我们看到渐变色蓝色已经填充到椭圆里面去了,并且看起来椭圆像个蓝色的球,看起来更加漂亮了。
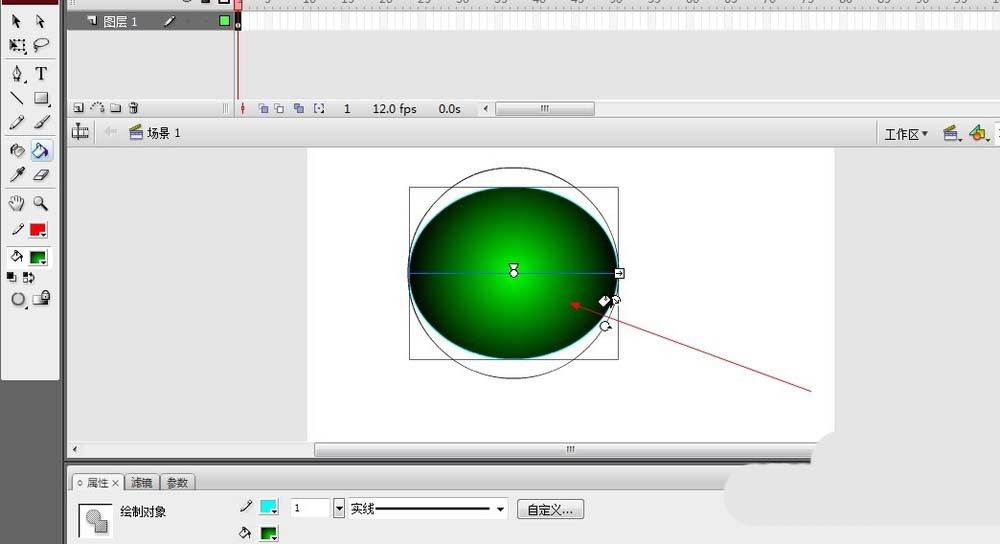
6、如图所示,我们再次点击一下这个蓝色的球体,之后点击墨水瓶工具,来改变这个球体的边框色。
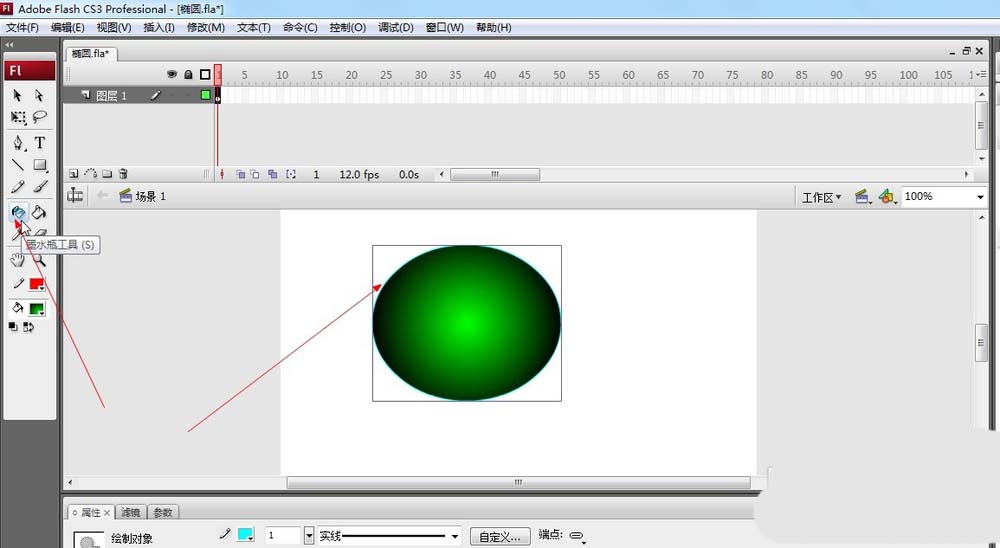
7、如图所示,我们点击下面有个铅笔的哪里,就可以弹出一个颜色选择框,在里面我们为这个蓝色球体选择一个红色的边框色。
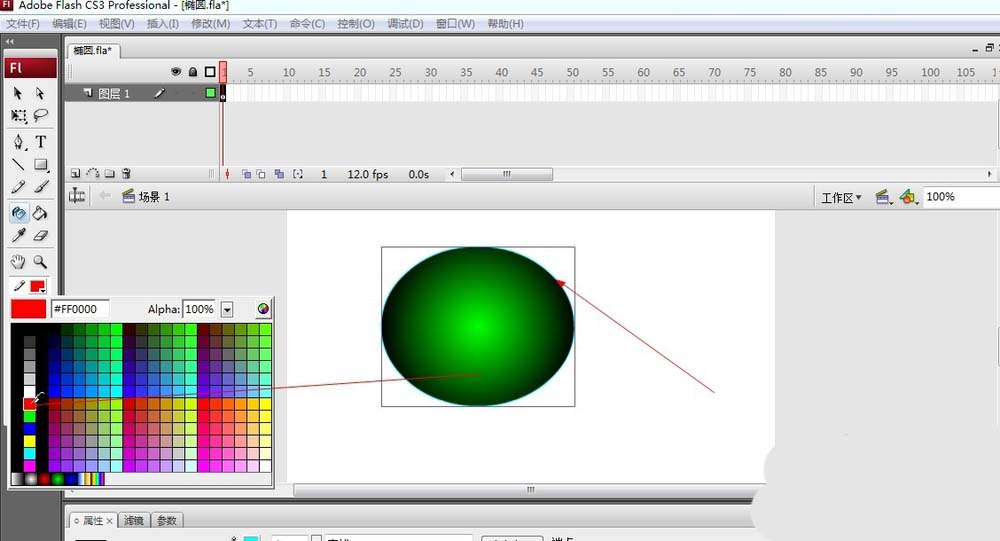
8、如图所示,我们现在已经将这个蓝色球体的边框线色改为了红色。
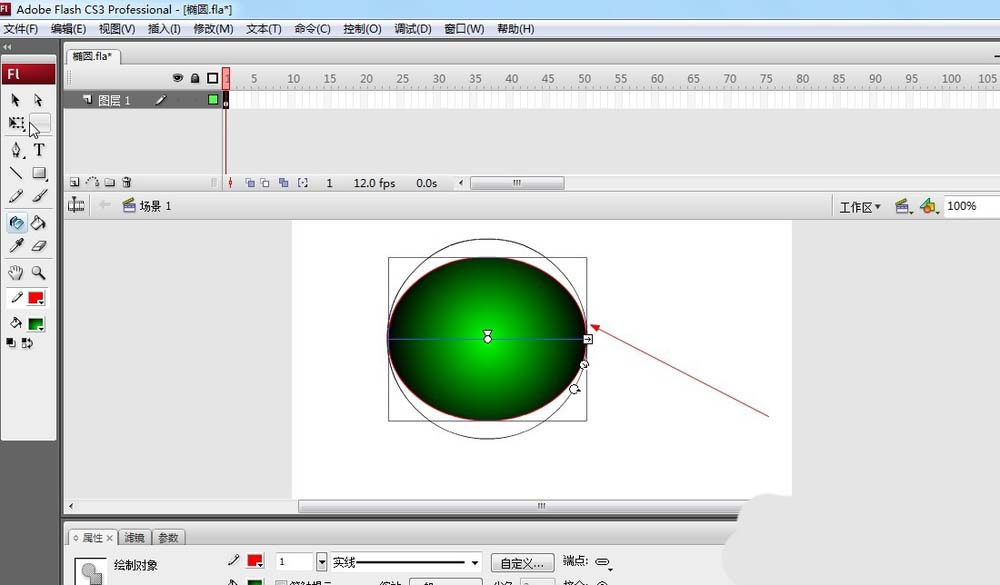
以上就是flash更改图形的颜的教程,希望大家喜欢,请继续关注生活。
本文标签:
- 上一篇:CAD怎么布置水路阀门?
- 下一篇:3Dmax怎么给抱枕添加Vary皮材质?
