cad如何设置自动保存路径?CAD2016修改文件默认自动保存位置教程
在日常的生活中我们经常会用到CAD,但是很多人不知道如何修改文件默认自动保存文件位置,那么专家的经验分享给大家,望诸君笑纳。
CAD2016修改文件默认自动保存文件位置教程
1、点击软件进入绘图操作界面,点击上方的“工具”。【工具栏不见了?请参考:CAD工具栏菜单找回教程】
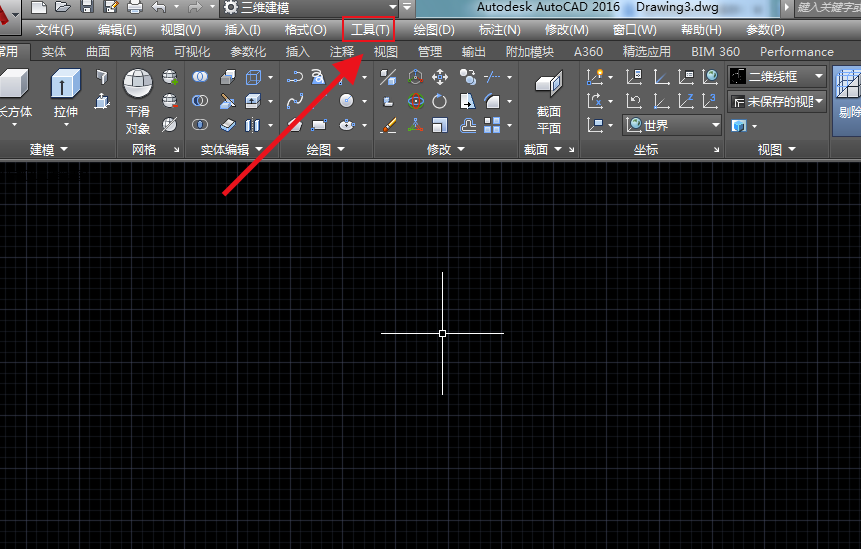
2、然后在打开的下拉菜单中选择“选项”。
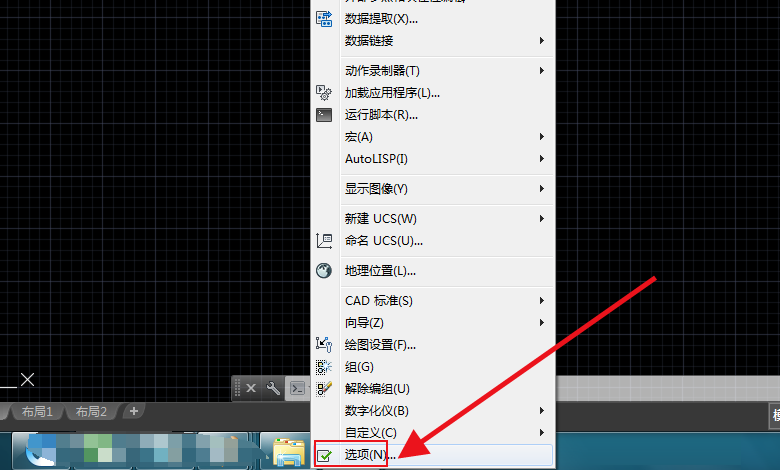
3、在弹出的窗口中点击“文件”,然后找到“自动保存文件位置”。
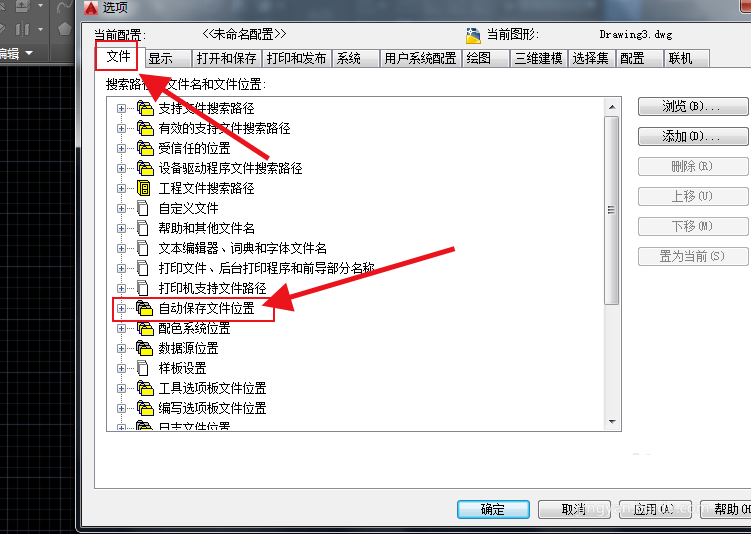
4、点击“自动保存文件位置”前的“+”号,双击保存文件位置。
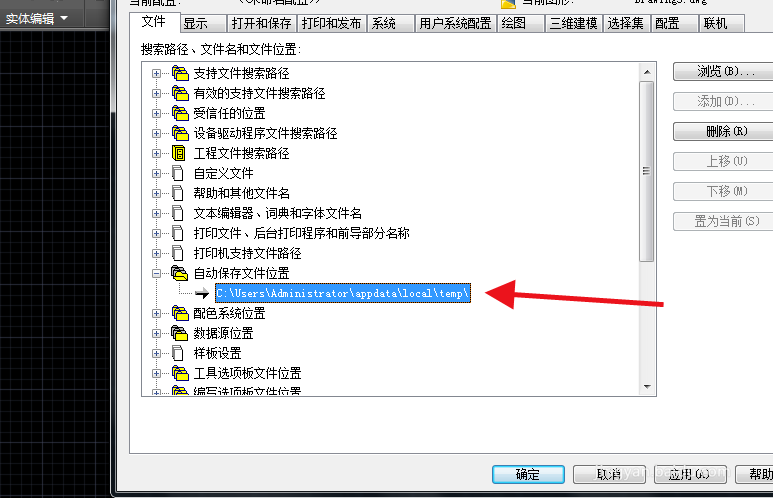
5、然后弹出计算机文件夹,然后选择事先准备好的文件暂存文件夹。
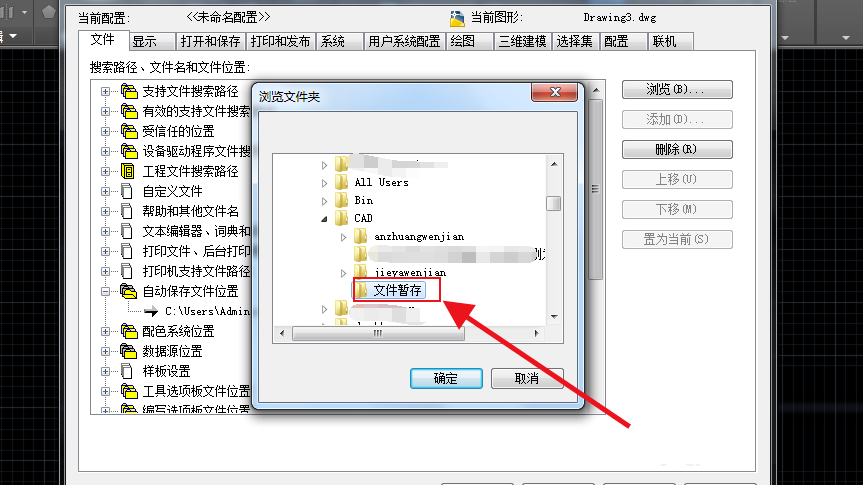
6、最后点击应用,再关闭窗口即可。
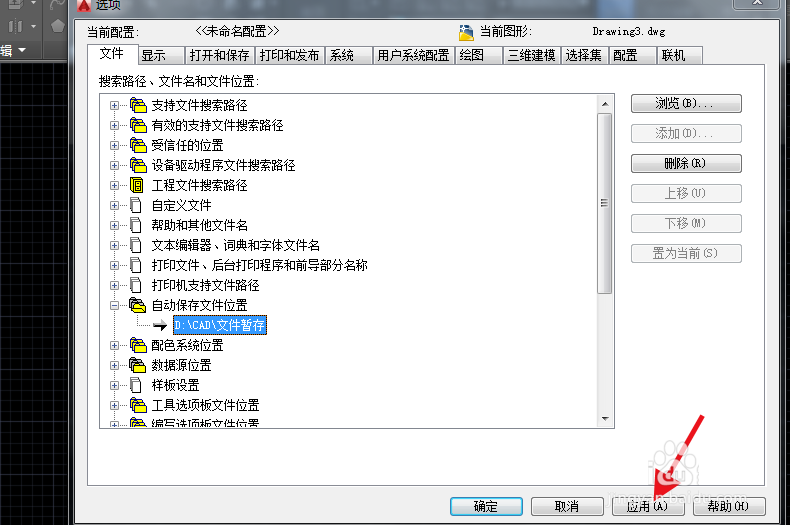
总结:
1.点击软件进入绘图操作界面,点击上方的“工具”。
2.然后在打开的下拉菜单中选择“选项”。
3.在弹出的窗口中点击“文件”,然后找到“自动保存文件位置”。
4.点击“自动保存文件位置”前的“+”号,双击保存文件位置。
5.然后弹出计算机文件夹,然后选择事先准备好的文件暂存文件夹。
6.最后点击应用,再关闭窗口即可。
以上就是生活为大家带来的CAD2016修改文件默认自动保存文件位置教程了,非常简单,感谢大家的阅读。
