编辑修改器堆栈的显示
2.3 编辑修改器堆栈的显示
创建完对象(几何体、二维图形、灯光和摄像机等)后,就需要对创建的对象进行修改。对对象的修改可以是多种多样的,可以通过修改参数改变对象的大小,也可以通过编辑的方法改变对象的形状。
要修改对象,就要使用Modify命令面板。Modify面板被分为两个区域:编辑修改器堆栈显示区和对象的卷展栏区域,见图2.36。
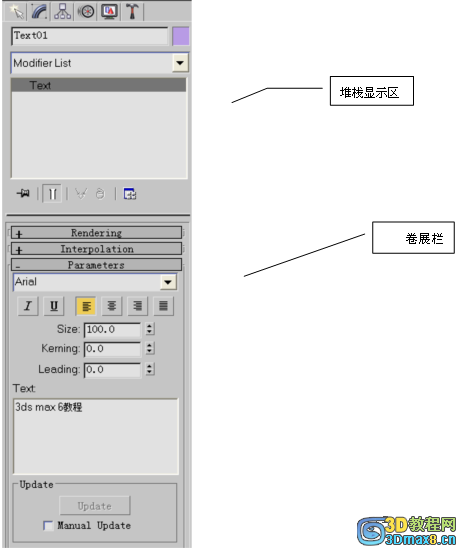
图2.36
在这一节,将介绍编辑修改器堆栈显示的基本概念。后面还要更为深入地讨论与编辑修改器堆栈相关的问题。
2.3.1 编辑修改器列表
在靠近Modify命令面板顶部的地方显示Modifier List。可以通过单击Modifier List右边的箭头打开一个下拉式列表。列表中的选项就是编辑修改器,见图2.37。
列表中的编辑修改器是根据功能的不同进行分类的。尽管初看起来列表很长,编辑修改器很多,但是这些编辑修改器中的一部分是常用的,而另外一些则很少用。
当在Modifier List上单击鼠标右键后,出现一个弹出菜单,见图2.38。
可以使用这个菜单完成如下工作:
— 过滤在列表中显示的编辑修改器;
— 在Modifier List下显示出编辑修改器的按钮;
— 定制自己的编辑修改器集合。
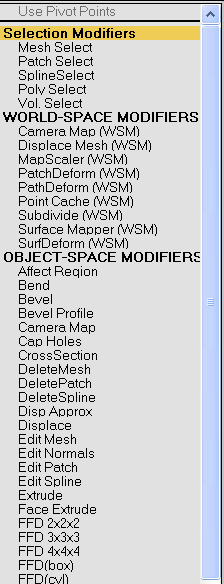
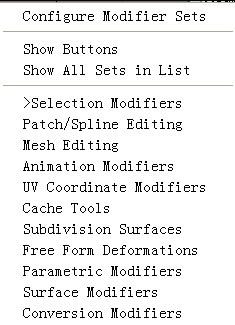
图2.37 图2.38
2.3.2 应用编辑修改器
要使用某个编辑修改器,需要从列表中选择。一旦选择了某个编辑修改器,它会出现在堆栈的显示区域中。可以将编辑修改器堆栈想像成为一个历史记录堆栈。每当从编辑修改器列表中选择一个编辑修改器,它就出现在堆栈的显示区域。这个历史的最底层是对象的类型(称之为基本对象),后面是基本对象应用的编辑修改器。在图2.39中,基本对象是Cylinder,编辑修改器是Bend。
当给一个对象应用编辑修改器后,它并不立即发生变化。但是编辑修改器的参数显示在命令面板中的Parameters卷展栏(见图2.40)中。要使编辑修改器起作用,就必须调整Parameters卷展栏中的参数。
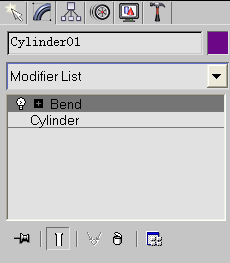
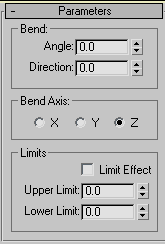
图2.39 图2.40
可以给对象应用许多编辑修改器,这些编辑修改器按应用的次序显示在堆栈的列表中。最后应用的编辑修改器在最顶部,基本对象总是在堆栈的最底部。
当堆栈中有多个编辑修改器的时候,可以通过在列表中选取一个编辑修改器来在命令面板中显示它的参数。
不同的对象类型有不同的编辑修改器。例如,有些编辑修改器只能应用于二维图形,而不能应用于三维图形。当用下拉式列表显示编辑修改器的时候,只显示能够应用选择对象的编辑修改器。
可以从一个对象上向另外一个对象上拖放编辑修改器,也可以交互地调整编辑修改器的次序。下面举例说明如何使用编辑修改器。
1. 启动3ds max,或者在菜单栏中选取File / Reset,复位3ds max。
2. 单击Create命令面板上Object Type卷展栏下面的Sphere按钮。
3. 在透视视口创建一个半径(Radius)约为40个单位的球,见图2.41。
4. 到Modify命令面板,单击Modifier List右边的向下箭头。在出现编辑修改器列表中选取Stretch。Stretch编辑修改器被应用给了球,并同时显示在堆栈列表中,见图2.42
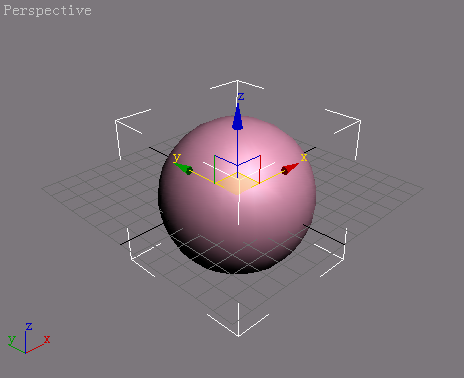
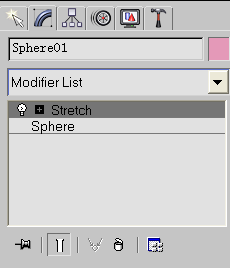
图2.41 图2.42
5. 在Modify面板的Parameters卷展栏,将Stretch改为1,将Amplify改为3。现在球变形了,见图2.43。
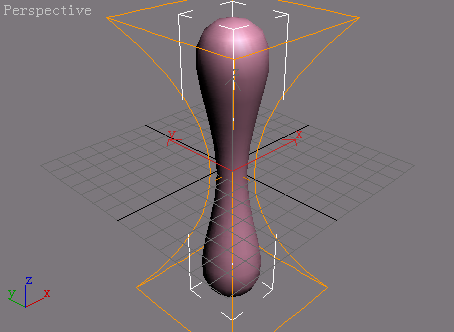
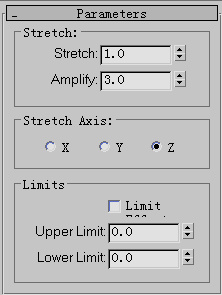 图2.43
图2.43
6. 到Create命令面板,单击Object Type卷展栏中的Cylinder按钮。
7. 在透视视口球的旁边创建一个圆柱。
8. 在Create面板的Parameters卷展栏将Radius改为6,将Height改为80。
9. 切换到Modify命令面板,单击Modifier List右边的向下箭头。在编辑修改器列表中选取Bend。Bend编辑修改器应用于圆柱,并同时显示在堆栈列表中。
10. 在Modify面板的Parameters卷展栏将Angle改为–90。圆柱变弯曲了,见图2.44。
上一页12 下一页 阅读全文
- 显示器中的DCR是什么意思 显示器dcr要不要开
- 电脑显示屏显示节电模式但是主机已开机怎么办
- 各个尺寸的液晶显示器的分辨率是多少以及如何设置分辨率
- 19寸显示器分辨率最佳是多少?
- 注册表编辑器怎么打开 注册打不开怎么办 [图文]
- 电脑显示器要如何摆放才能更好的减少对身体的伤害
- 电脑插U盘不显示怎么办 插上U盘找不到可用移动磁盘解决办法
- 安装无线网卡时提示名称已用作服务名或服务显示名怎么办
- 电脑联网失败不能上网显示错误代码10107该怎么办?
- 电脑开机蓝屏显示Autochk programe not find的解决办法
- 开机显示英文:find --set-root…不能正常进入系统的解决方法
- 电脑开机后自动关机 显示器能点亮但是不能进系统的故障分析
