3dsmax9怎么建模简单的模型? 3dsmax建模教程
时间:2018-01-11 08:32:10 魔新豆网
今天我们就来看看使用3dsmax9建模简单模型的教程,请看下文详细介绍。
1、首先打开3D软件,单击标准基本体,选择长方体,画出如下图。
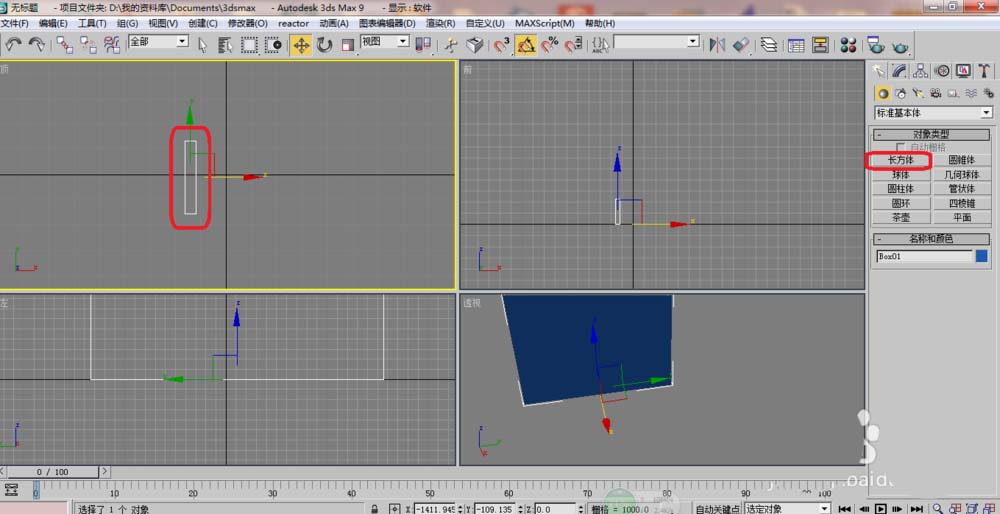
2、单击具右边工具栏的修改参数,这里说明一下一定在顶视图选择在输入数字800、10、600、在不同的视图输入是不一样的。
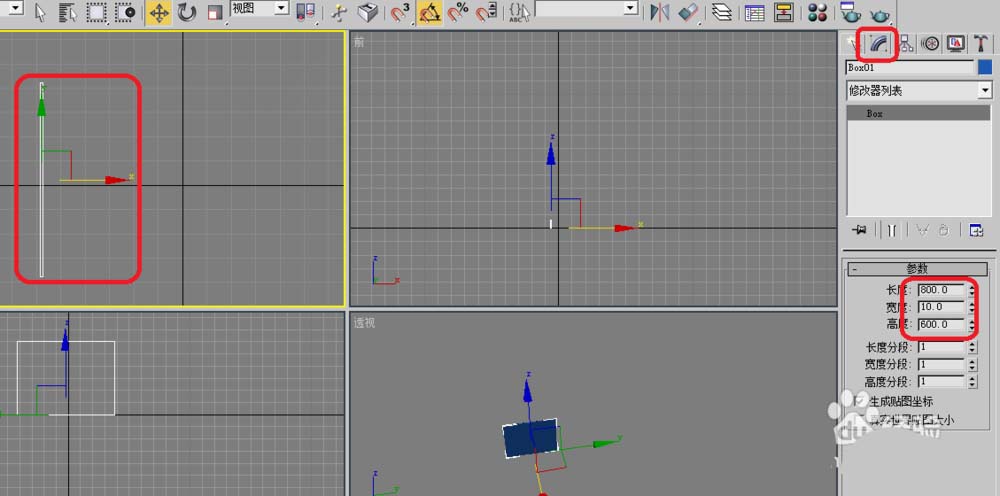
3、如下图选择之后按shift键不放在拖动,在放开鼠标就出现如下图,选择复制,单击确定。
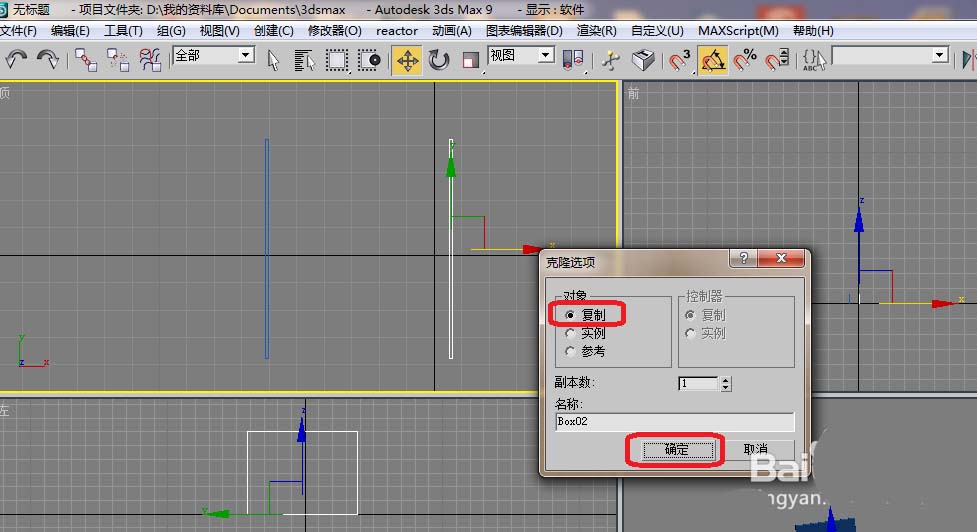
4、如下图在进行画第二个图,选择长方体,画出如下图。
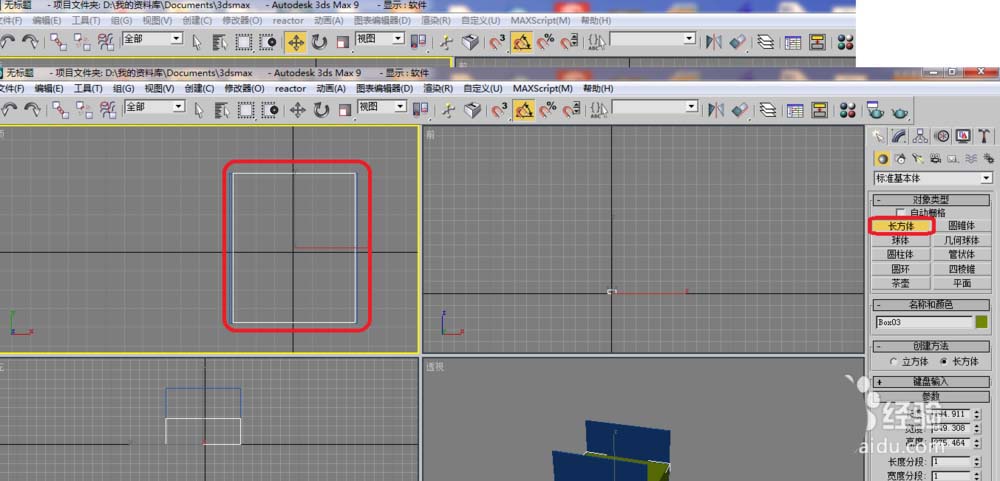
5、选择物体更改参数是800、800、30。
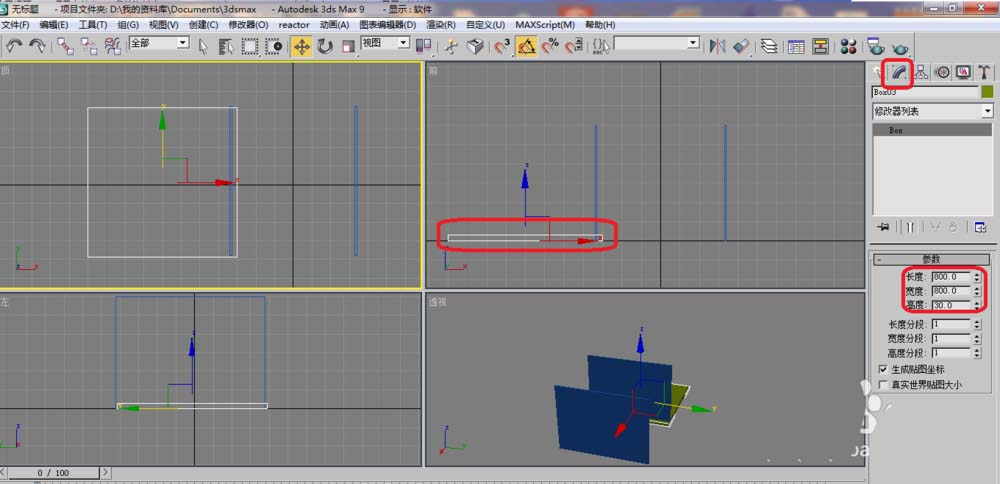
6、在选择对齐,选择要对象的物体。
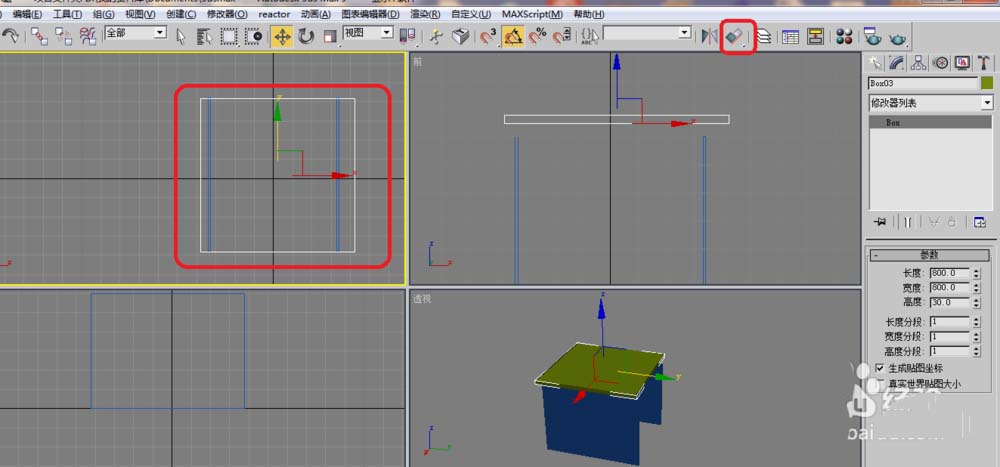
7、如下图所显示是选择左边的物体,选择后单击就会出会这一个。对准如下图设置。单击应用,不是确定哦。
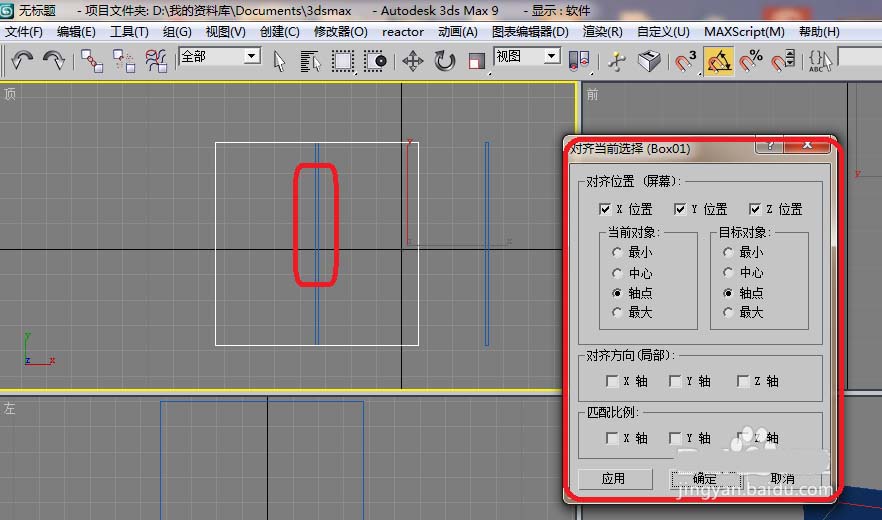
8、如下图在进行中心对中心按照如下图设置,在单击应用。
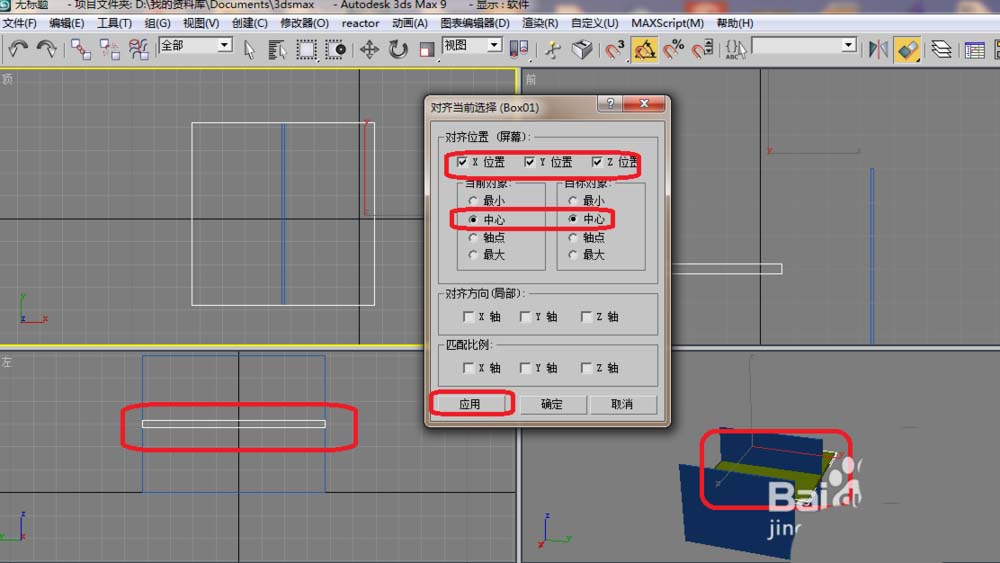
9、在按照如下图设置进行对齐,为什么要对齐呢,在制作图的时候要对齐才可以看不到间隙。
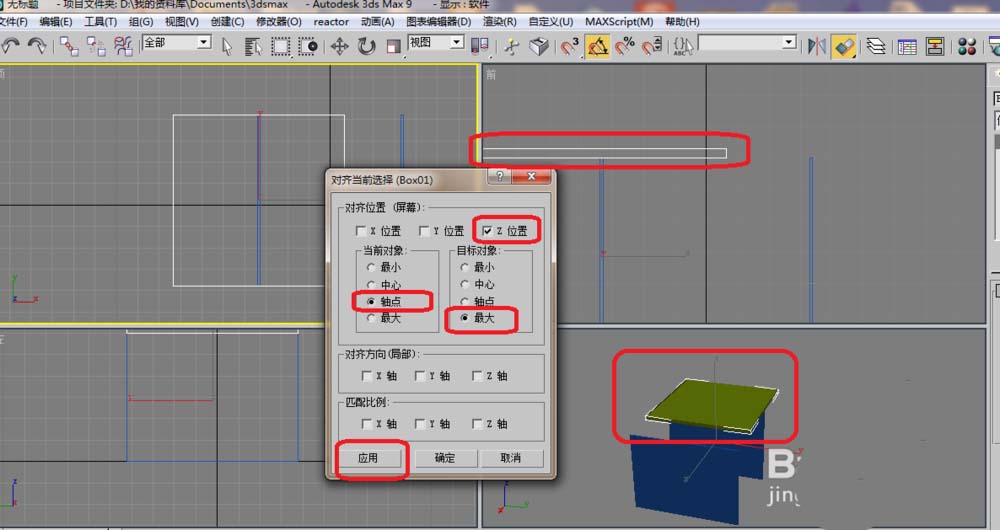
上一页12 下一页 阅读全文
本文标签:
读过此篇文章的网友还读过:
