3DMAX怎么创建栏杆模型?
时间:2018-05-22 10:36:59 魔新豆网
3DMAX图纸中需要添加栏杆,该怎么建模栏杆呢?下面我们就来看看详细的教程。
1、我们可以先来把自己所使用的3DMAX软件打开,我使用的是2018版的,如图
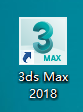
2、打开3DMAX以后的操作界面往往都会有所不同,但是不会影响我们的操作,我的3DMAX操作界面如图
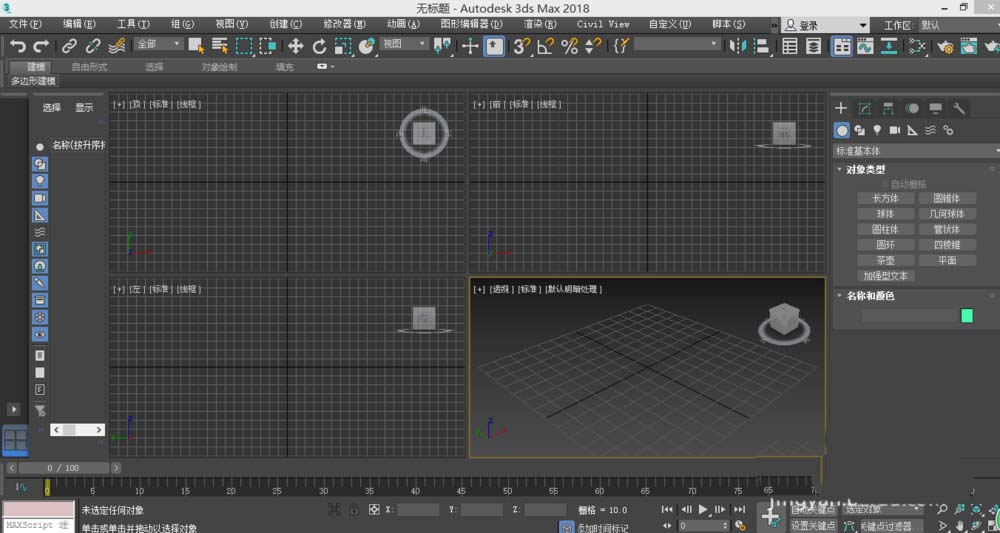
3、在最上面的主菜单栏中来找到创建选项,打开创建以后我们也就可以看到AEC对象了,鼠标移动到AEC对象上就会出现栏杆选项,具体步骤如图

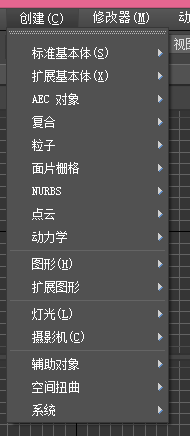
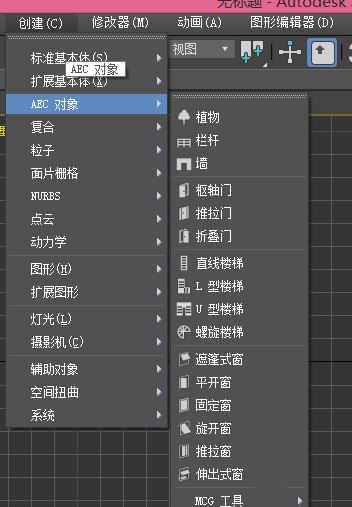
4、选择好栏杆以后,我们就可以在右边的操作栏中来进行,设置栏杆的参数
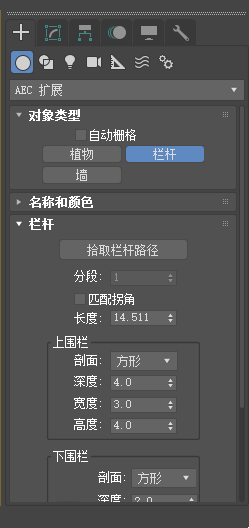
5、参数我们已经设置好了,接下来就可以直接在空白的地方来添加我们需要的栏杆了,在空白处点击鼠标左键进行拉伸,拉伸到我们想要的长度即可,如图
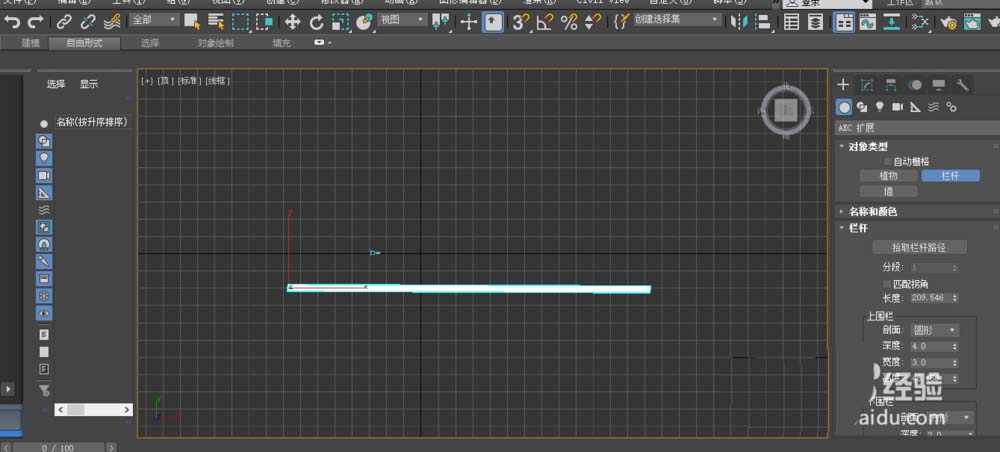
6、我这显示的是俯视图,我们可以更改一下视图,这样会让我们看的更加清楚,如图
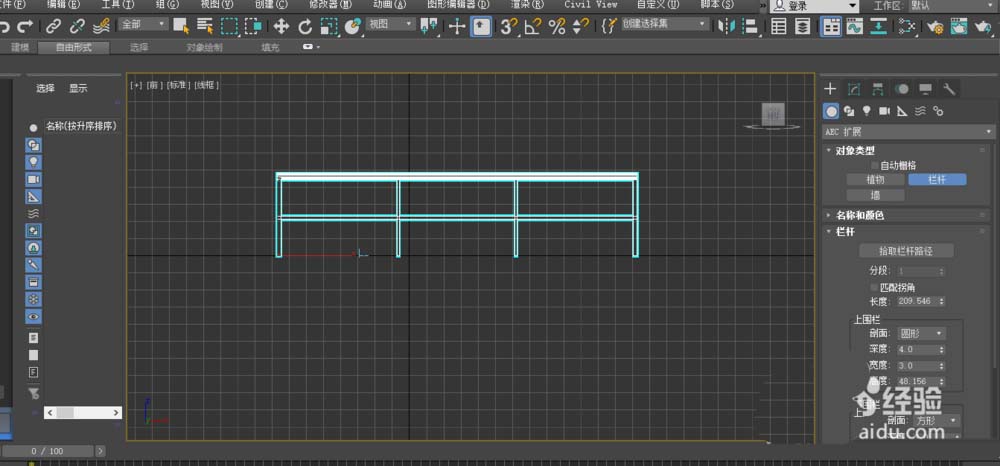
以上就是3DMAX中添加栏杆模型的教程,希望大家喜欢,请继续关注生活。
本文标签:
- 上一篇:flash怎么绘制太阳花简笔画?
- 下一篇:3DMAX怎么建模滑梯?
