3dMax 涛毛笔字成功作品绘制过程学习

作者简介:
网名:Vertex
职业:2005年毕业于深圳职业技术学校动画系多媒体技术专业,2005年就职于深圳亚米多科技有限公司,2006年加入上海世合幻想视觉工场担任制作组长,2009年加入盛大领域担任三维主管。
邮箱:1621638@qq.com
QQ:1621638
导言:
这次的作品取名为《涛》,是一张制作难度比较简单的作品,其中用到的都是一些相对基础的技术,比较适合刚接触CG或是想进入CG领域的朋友们。
此作品本是动态视频,但考虑到后期的知识可能会不太适合初学者,因此特改成静帧。《涛》的制作时间约14个小时(包括动作以及动态的合成),但如果各位读者跟着教程一步步制作,应该在4个小时内可以完成,采用默认Scanline 渲染器渲染,使用软件为3ds Max、Photoshop、After Effect。
因为时常见到身边许多新人朋友,刚学习CG的朋友,过于盲目的追求软件与技术,而忽略了对基础美术的学习,以及对日常生活的观察。所以从另一角度而言,此教程是想提醒各位朋友,即使用简单的技术,也是可以达到不错的效果的。而学习CG,软件其实并不是最主要,软件只是笔与纸,至于画出的画如何,还是得看执笔人。
所以,但愿大家在学习专业技术的同时,不要忘了对自身美术修养的提升。
参考
与之前的两部教程一样,在这里再次提醒大家,每当各位开始制作一张作品的时候,希望你们能够先搜集大量的参考图片,以确保自己对作品的每一个细节、每一个构成元素都有足够的了解。
而在这些参考图中,有许多部分将会在实际制作中用到,比如贴图的绘制,背景的合成。因此希望各位能养成这一习惯。(图01)

图01
模型
模型其实非常简单,是在基础物体Cylinder上修改得来,使用的命令不外乎Connect与Chamfer,不再赘述。(图02)
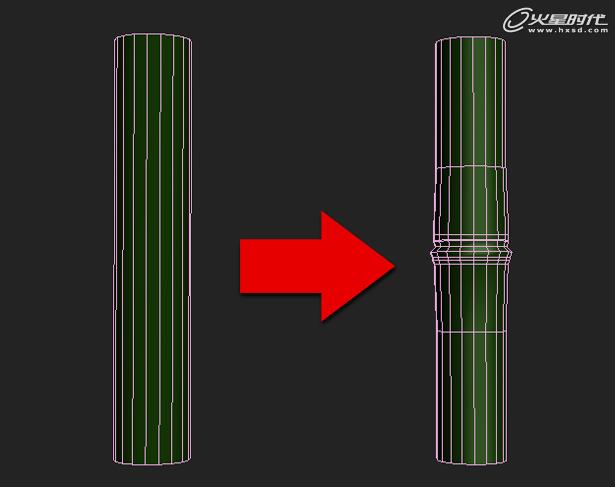
图02
这时给模型一个UVWMapping修改器,选择Cylindial类,之后复制出几段,Attach到同一个物体之后再把每段焊接上,一根竹子的模型就基本完成了。(图03)
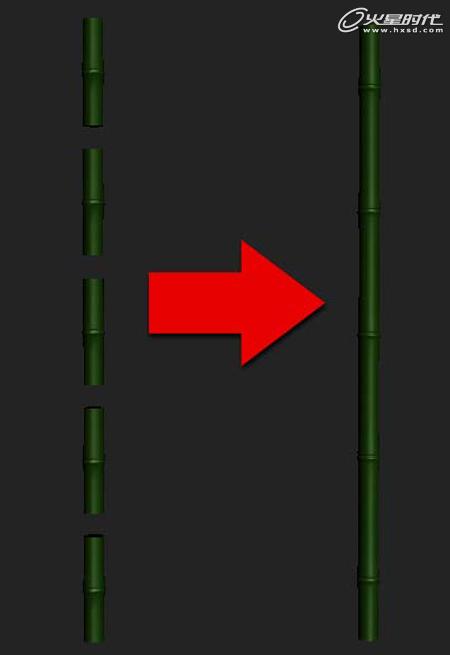
图03
接下来把竹子使用关联复制,铺放在场景中,并在合适的位置打上摄影机。然后挑选一些竹子用Scale命令调整粗细、竹节的密度,并调整它们之间的距离,与离镜头的远近。下图为摄影机的位置(图04)。
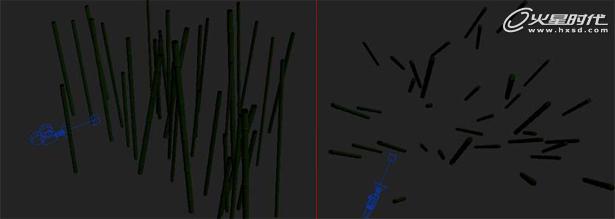
图04
然后随便挑选一根竹子,加上Noise修改器,让竹子稍微有点扭曲,使得模型更加自然。参数如下。(图05)
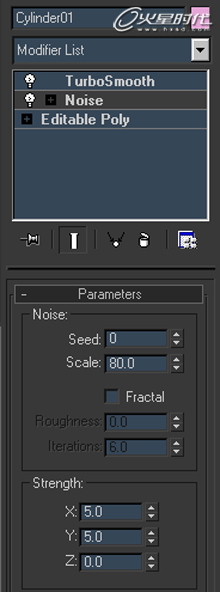
图05
最后在Camera视窗,大概效果如下图。(图06)

图06
至此,模型工作已基本完成。
UV导出
接下来先把竹子的UV导出以便于贴图的绘制。
首先给竹子添加一个Unwrap UVW修改器,并点选下图红框内的Edit 按钮,弹出Edit UVWs操作界面。(图07)
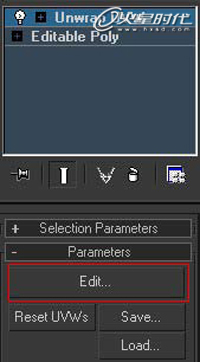
图07
在Edit UVWs界面内,选择Tools菜单下的Render UVW Template选项。(图08)
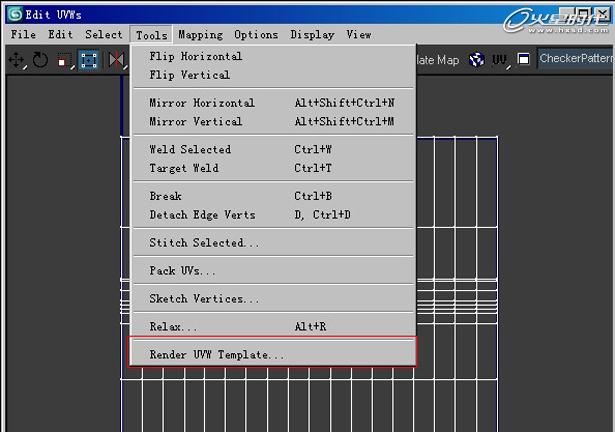
图08
弹出Render UVs操作框,设置如下图。图中红框内的Width与Height参数,代表导出UV的大小。设置完成之后,点选最下面的Render UV Template按钮。(图09)
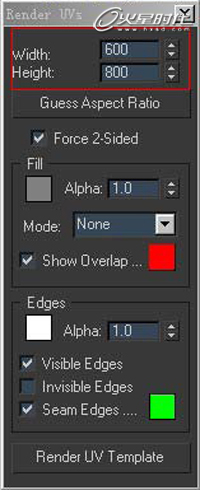
图09
点击图中红框内的磁盘图标,将此图存储成TGA格式,以方便在Photoshop内定位。(图10)
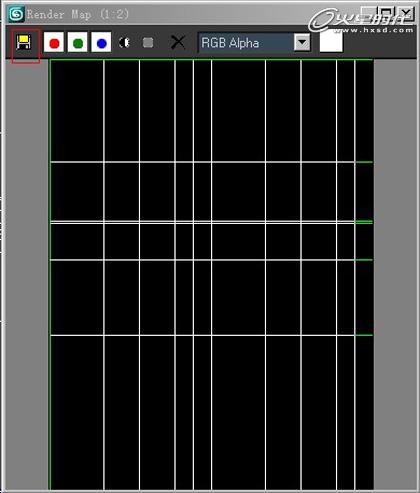
图10
之后使用Photoshop打开刚刚导出的UV图片。双击通道窗口内的Alpha1通道,如图所示。(图11)
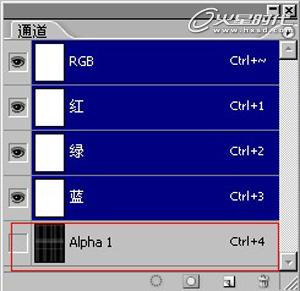
图11
修改不透明度至100%,确定后,并按Ctrl+I进行反色操作。(图12)

图13
之后选中RGB通道,并新建一空白图层。操作至此,界面应该如下图所示,UV的导出工作已经完成,接下来可以进行贴图的制作了。
贴图
竹子的材质,使用的是默认的Standrad材质球,并使用了Diffuse、Bump、Specular三张贴图。
接下来进行的是Diffuse贴图的绘制,我使用了下图中的几张素材。(图14)

图14
先用绿色填充图层,并把上图中的墙面贴图用叠加方式叠在图层上,填充设置成25%。效果如下。(图15)
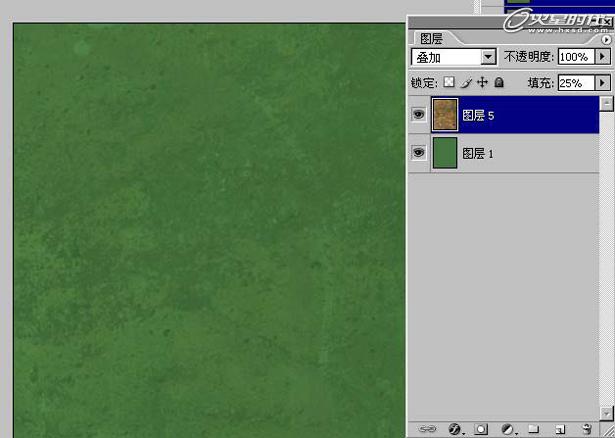
图15
之后从下图中红框所示的部分,取出竹节的素材,并放进Diffuse贴图内。(图16)
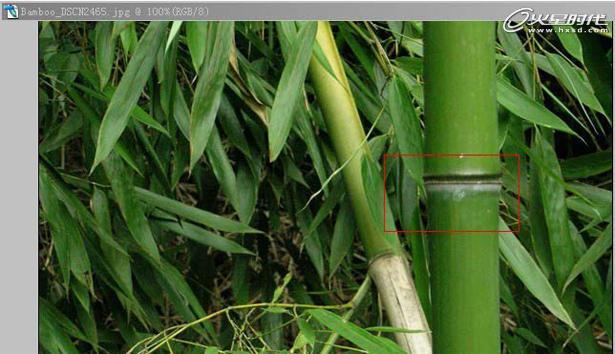
图16
用橡皮擦擦拭掉多余的部分之后,点击Alpha1通道前面的眼睛图标,打开UV信息,将竹节素材对准至横线较多的位置,效果如下图。(图17)
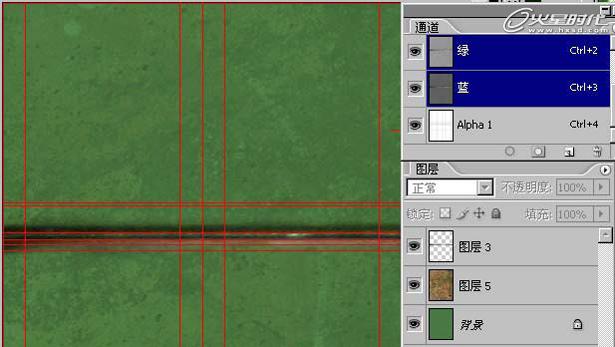
图17
接下来用Dirt Map制作竹节周围的白斑。
类似的Dirt Map在网络上很容易可找到,一般是作为Blend材质的Mask所用。
我使用的这张素材取自Total Texture,
取其合适的部分,并使用滤色模式,叠加在图内,填充设置成70%。(图18)
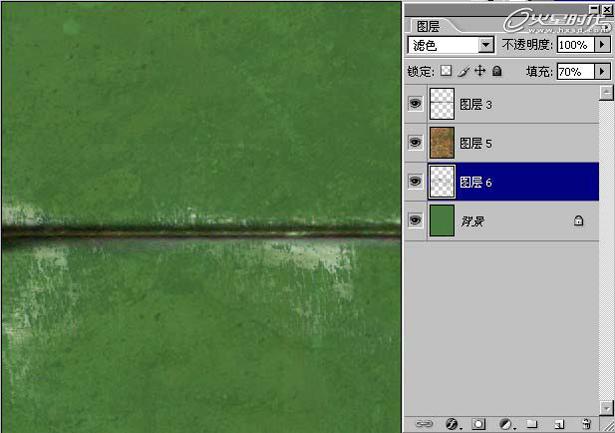
图18
接下来从下图内红框部分,取出素材,并配合着使用动态模糊、风、锐化等滤镜,以做出竹子上面一丝丝的纹理。(图19)

图19
调整后,效果如下。(图20)
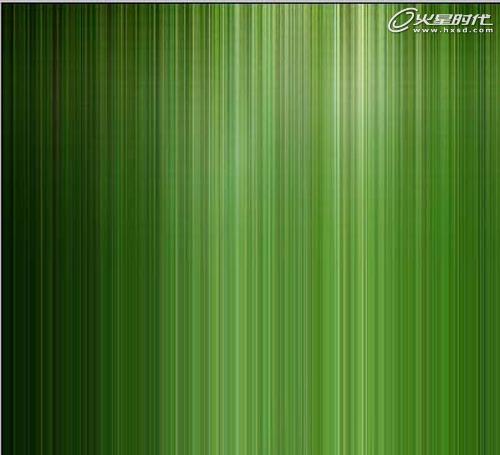
图20
去掉多余部分之后,使用滤色模式与图片混合,效果大概如下。(图21)
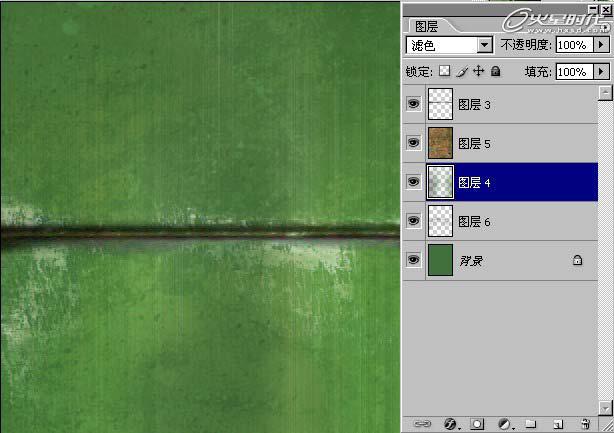
图21
最后,在背景图层用画笔适当的添加一些杂色,丰富一下,Diffuse贴图就基本完成了。另存为Jpg格式,并命名为Diffuse。这时候各位可以将此贴图贴至竹子模型上看看。(图22)
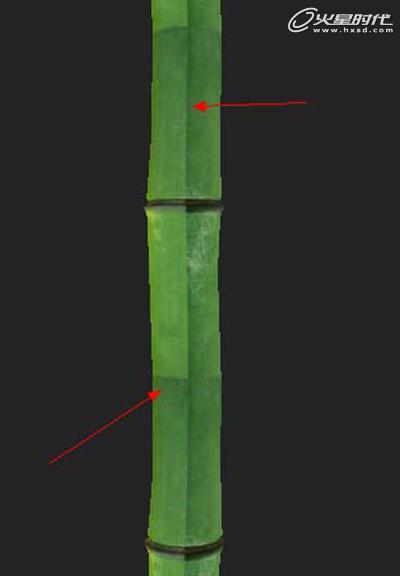
图22
上一页12 下一页 阅读全文
- 上一篇:3DMAX奇幻之旅动画流程制作解析
- 下一篇:3DMAX 另类轮胎建模解析
