3ds Max 打造超酷的真实景深效果
时间:2010-05-05 13:22:01 魔新豆网

导言:景深是一个很酷的效果,可以让你把视线放在场景中指定的对象,有模糊的背景及清晰的前景。景深在一幅经典的作品中是重要的设置之一。在本教程中,我不打算谈论Mental Ray和Scanline。我只是要表明这个模拟与3ds Max和Photoshop的构图方式。在这种方式,你只需要一个场景,然后你可以尝试不同的距离。请注意:虽然本教程我用的Mental Ray渲染器,你也可以使用VRay或扫描线渲染。 下面教程开始在开始制作之前,你需要创建一个场景,渲染成带Alpha通道格式的图片。第1步:打开渲染设置对话框。选择Render Elements标签。从列表中选择Z Depth(在名单的末尾),然后单击确定。(图01)
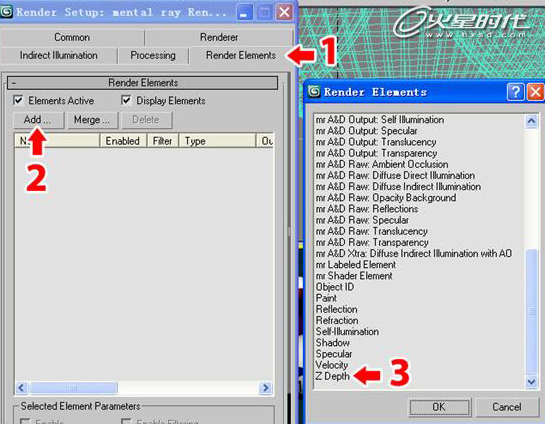
图01
第2步:现在Z Depth被添加到你的列表中,选择它并在标签底部,你将看到Z Depth的参数。这里有两个数值,设定最小和最大距离,我修改了最小到最大的两个值为20至150。如果你使用的是自己的场景,应该多测试几次。
(图02)
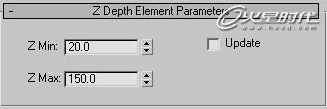
图02
第3步:现在渲染,但首先取消Final Gather,因为我们并不需要使用它,提高渲染时间。点击渲染,第一现场将被渲染,然后它会提供给你在另一个Z Depth窗口。(图03)
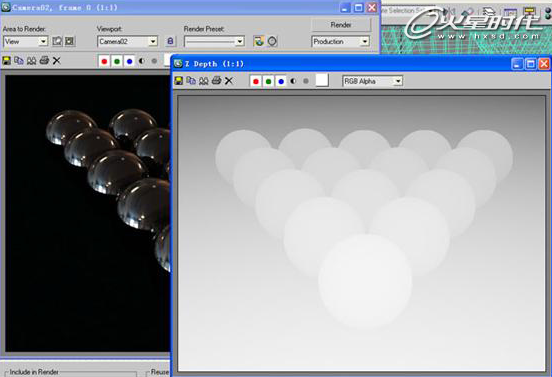
图03
翻译教程:简单创建真实景深效果解析. 第4步:现在打开Photoshop,打开渲染好的图片,Ctrl+A选择所有的图层,然后按Ctrl+C复制。现在选择的现场图片,在通道栏里选择Alpha通道,按Ctrl+V粘贴(图04)。如果你把图片放大,可能会发现图片有一些生硬的边缘。(图05)
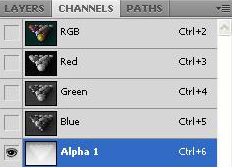
图04

图05 第5步:选中图片的Alpha通道,添加一高斯模糊。更改半径大小,直到你满意的结果。这里我使用0.9。(图06)
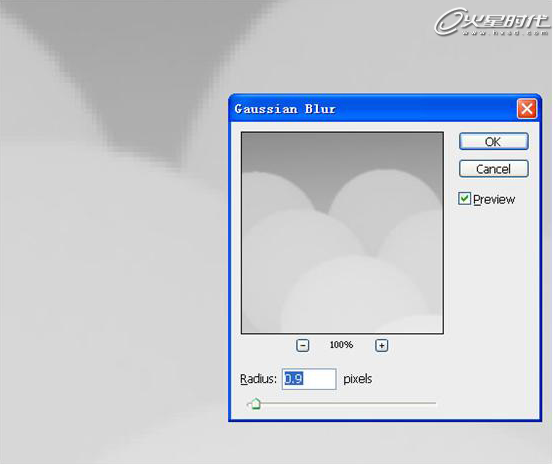
图06 第6步:现在,在通道栏里选择RGB通道,显示你的原始图片。(图07)
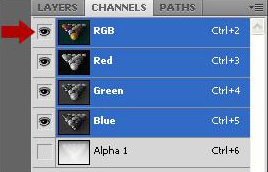
图07 第7步:添加镜头模糊滤镜,在Depth Map中选择Alpha通道。现在,如果你在图片的某个地方按一下,相机会侧重于它,场景的其余部分将变得模糊。你还可以改变模糊与焦点的距离,半径值根据你的场景来设定,现在你就得到你想要的结果了。(图08)
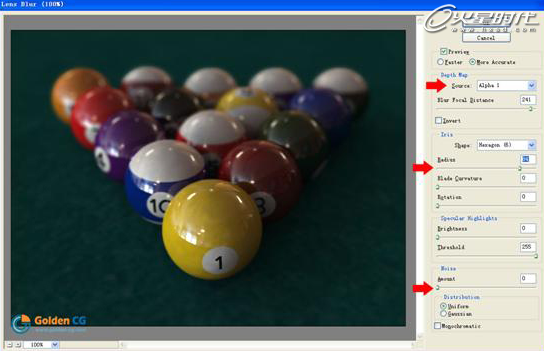
图08
本文标签:
