3dMax 制作佛特艾斯作品解析

导言:
这是我应火星时代的朋友邀请,根据我的作品《佛特艾斯》所写的制作教程,整个作品的完成用到了下列软件:3ds Max2010、ZBrush、Photoshop、xnormal、uylayout、Crazybump、body paint。希望各位朋友能够喜欢。
角色构思与设定:
在制作之前,要有一些基本的构思想法,参照物等等。在做模型之前我的脑子里想法很多,想做体型臃肿的类似魔法师之类的角色,当然也是我这系列的,也是穿着铠甲等等。还有就是体型肥胖的另类弓箭手,还有刺客等等很多职业。在原画确定好之后我就开始了制作模型。在制作模型的过程中我脑子理又有了一些新的想法,所以我在体型和铠甲的一些结构上又改变了一些。(图01)

图01
最终,我决定制作这个另类弓箭手。我想我不用说大家也能看出来,我的参照物就是DW3中获得冠军的那位大师的作品。(图02)

图02
武器是一个类似重锤的一些想法。它可以像两边张开成为一张重弓,还有一个重型箭槽,可惜一直没有时间做。(图03)
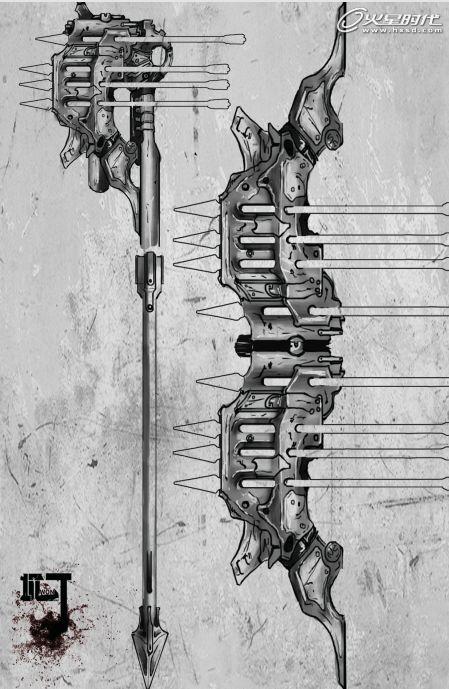
图03
另外原来的想法是给他加一个肩甲,但是做模型的时候忽略了这一点,导致做完模型之后像在做肩甲上去就不行了。(图04)

图04
最终做完的模型和贴图(图05)

图05
制作过程:
第一步 基础模型
首先在3ds Max中建立好初级模型(当然也可以用一些简单的模型来当作初级模型),注意一点就是网格要均匀,而且要是4角面,以便在ZBrush中雕刻。(图06)

图06
第二步 导入ZBrush进行分组
按住ctrl+shift拖动鼠标来选取你想要或者想隐藏掉的部分(ctrl+shift拖动鼠标时放开shift建就可以成红色选区,被红色选区选中的物体会被隐藏掉)。(图07、08)
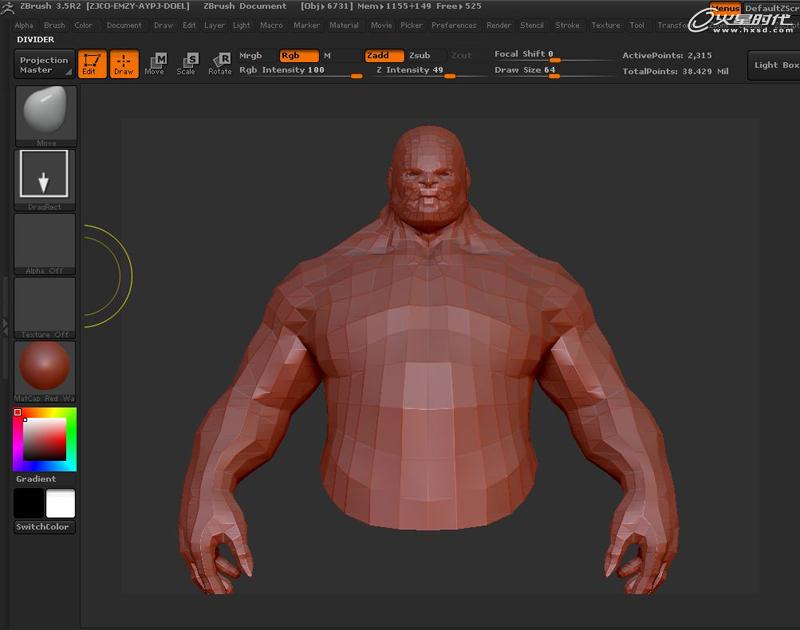
图07
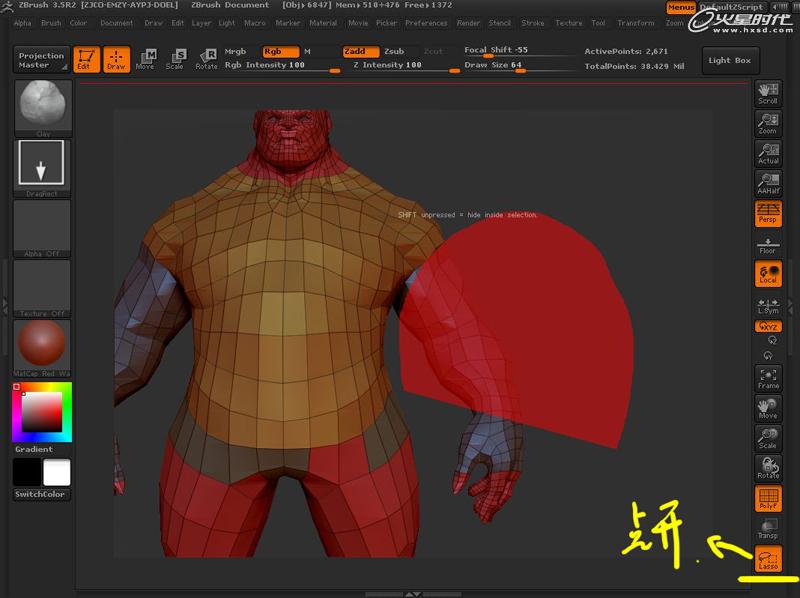
图08
先用隐藏选区工具把两条手臂隐藏掉之后可以在空白处ctrl+shift+鼠标滑动一下就可以把被隐藏的显示出来。选区完之后可以把多余不属于手臂部分的面隐藏掉。(图09)
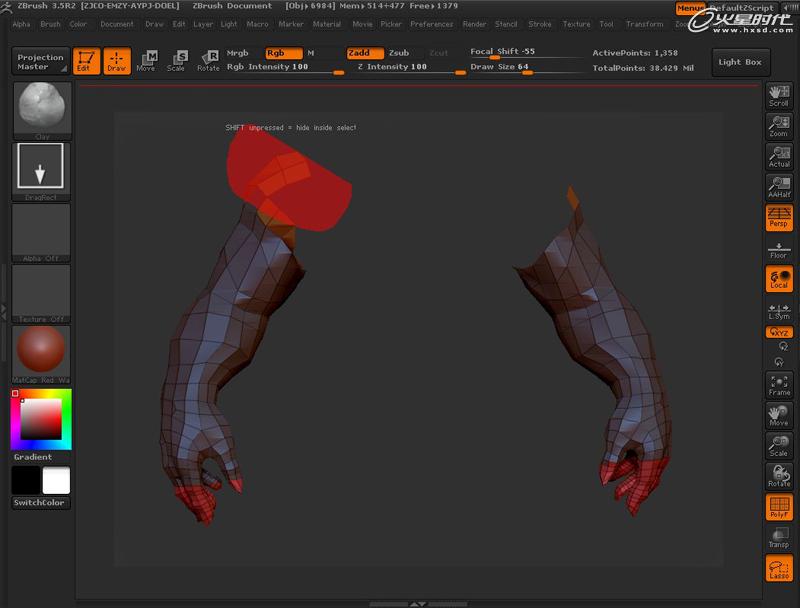
图09
然后可以在菜单栏polygroups命令下的group visible来创建一个组(这样以后会方便你的雕刻,譬如腋下很难雕刻,分完组之后你就没这个麻烦了)。(图10)
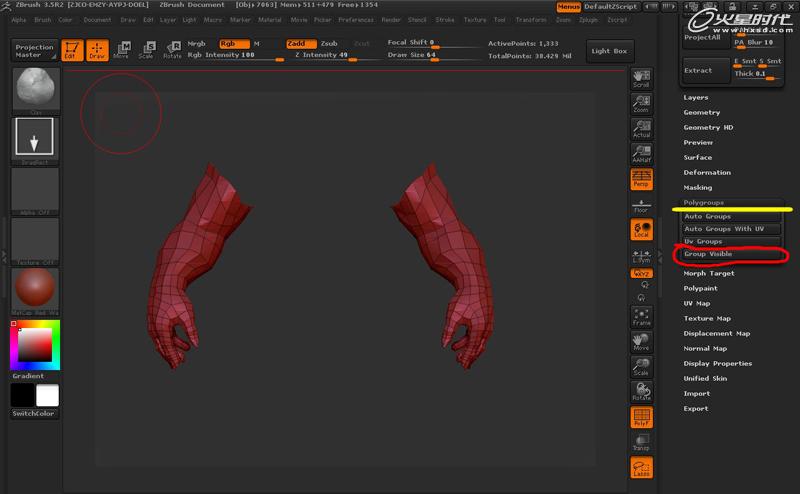
图10
分好组后。如果你想对某个分好组的部位雕刻,你可以用ctrl+shift+鼠标点一下你想要雕刻的部位。这样被你点到的的部位就会显示出来,其他的就会隐藏掉。如果被你点的部位被隐藏掉,很简单同样在空白处ctrl+shift+鼠标滑一下就可以了。(图11)
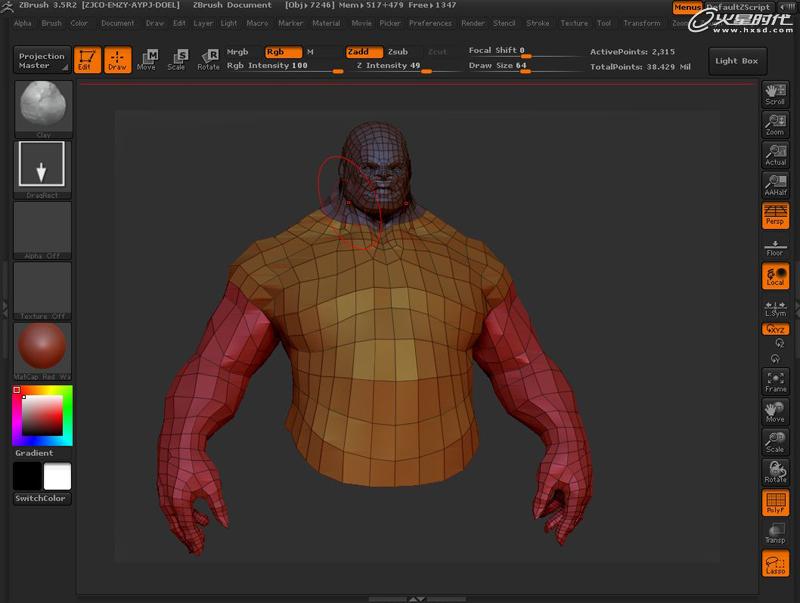
图11
第三步 雕刻
首先用move工具确定外轮廓,也就是大型(个人觉得外轮廓很重要)。另外没必要在细分级别1的情况下先把结构定下来(我个人看法是这样)。在细分级别2的时候可以用clay笔刷来大致雕刻结构。就跟画原画一样,开始大型之后逐步进入细节,千万不要一开始就在高细分级别下雕刻。(图12)
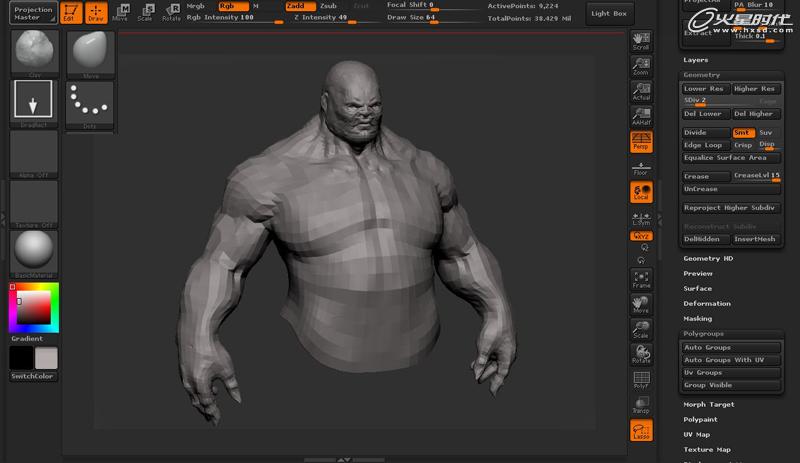
图12
一步一步深入,耐心才是王道!(图13)
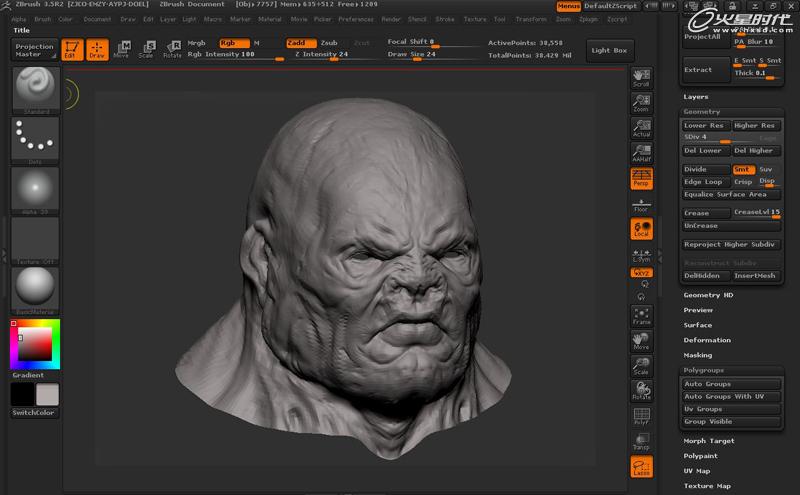
图13
Maqnify笔刷用来雕刻边缘或者雕刻一些很细小的棒子之类的东西很好。不会像standard笔刷会变形,大家可以自己试一下。(图14)
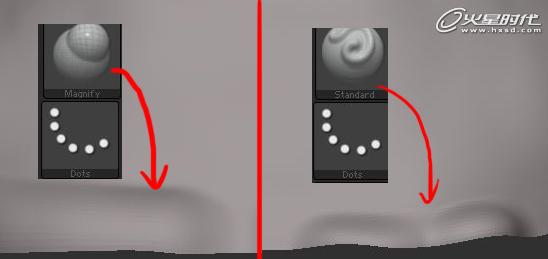
图14
题外步骤ZBrush渲染
首先选择render菜单栏,点开fog命令和fog命令菜单。这是一个很简单的东西,大家可以自己尝试一下(个人觉得很不错)很喜欢这个功能,调整一些fog命令菜单下的参数,很简单。(图15)
Intensity:类似色阶的东西。
Depth2:这个大家可以自己试一下。
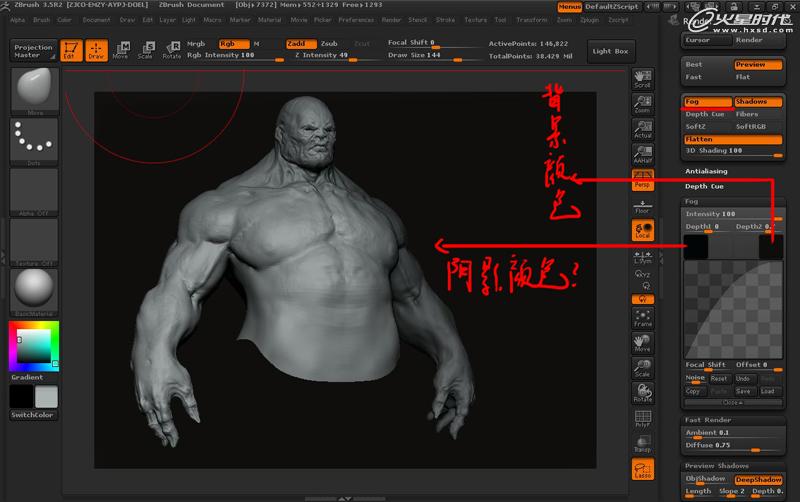
图15
调整完之后你就可以点best渲染了,渲染后效果。(图16)

图16
渲染完之后还可以调整,点开adjustments菜单下的adjust。然后大家自己试一试吧很简单。都调整完之后还有一个步骤,就是贴纹理了(这个步骤就是看自己模型贴上一些什么样的纹理效果会好一些,也就看整体效果的步骤了),先在空白处转动一下。(图17)
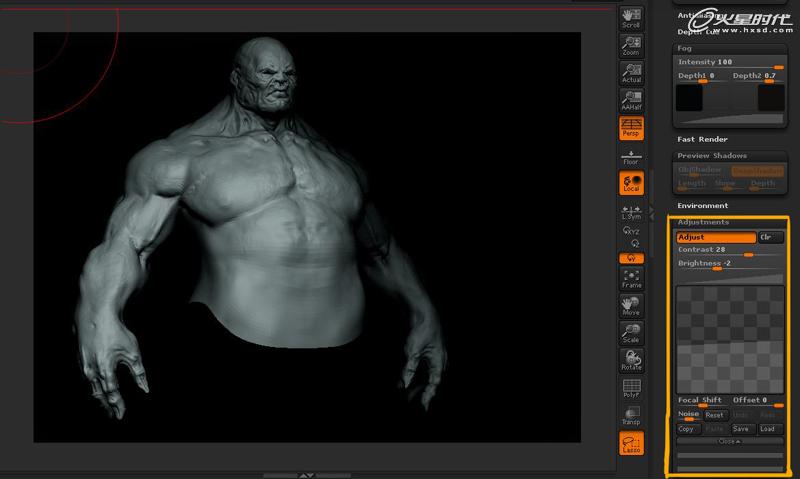
图17
(因为在这个步骤中不能旋转,只能平移,所以大家先调整好自己像要的角度)先调整一下自己像要多大的图像,我机器卡就用默认的了。之后ctrl+n重建画布,然后在空白处拉出你的模型,接着按t进入雕刻模式。(图18)
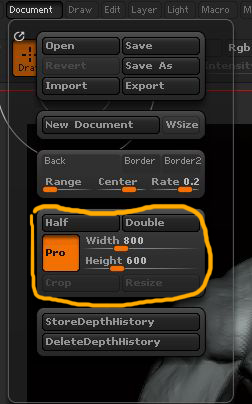
图18
调整好你的画布。(图19)
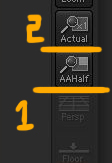
图19
按照下图的步骤选择。(图20)
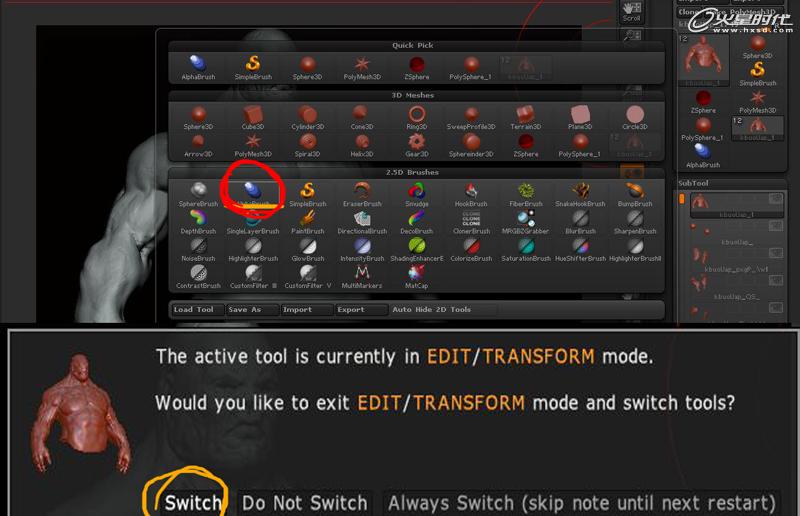
图20
之后先选择simplebrush,再选择directionabrush。(图21)
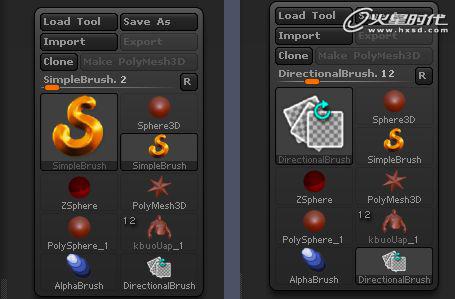
图21
好了,现在大家可以选择一个alphas笔刷来绘制纹理了。绘制完纹理之后大家就可以在渲染一下,调整到自己满意的程度之后就可以导出图片了。(图22)
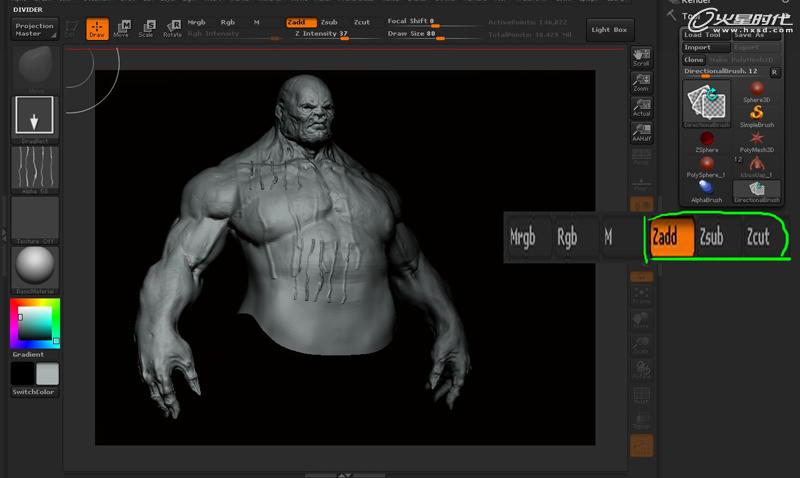
图22
下图是我最终渲染后的效果。(图23)

图23
第四步 拓扑
先从ZBrush中导出细分级别为中等的模型,导入3ds Max中,之后在按下图来拾取中模。(图24)
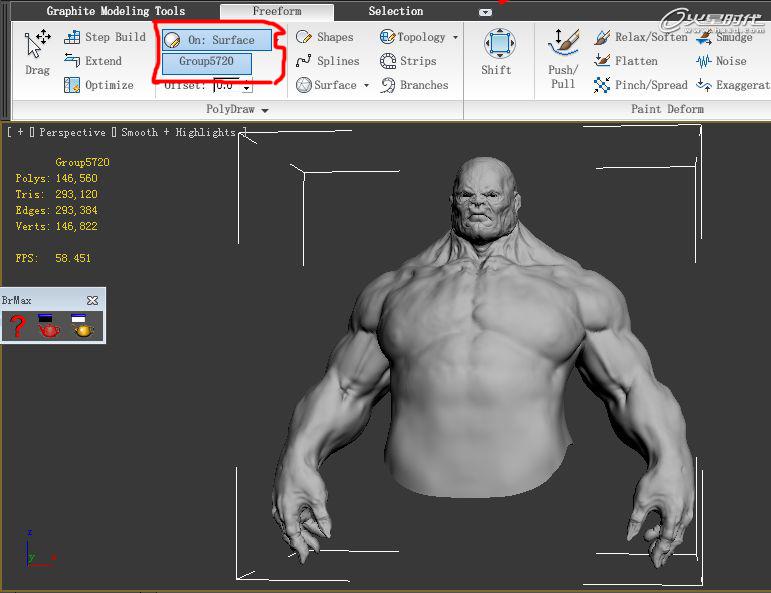
图24
这里还有一个步骤(这个步骤是我从“飞雨流星”前辈那里学到的)。(图25、26)
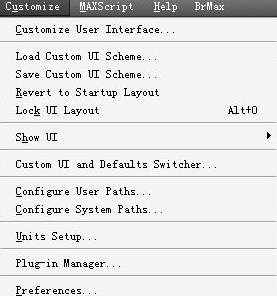
图25
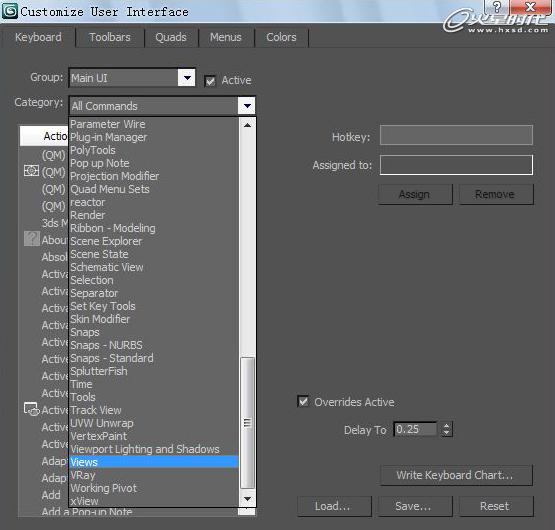
图26
这个步骤是只显示你选择物体的线框,我的快捷键我设置成了shift+f4。(图27)
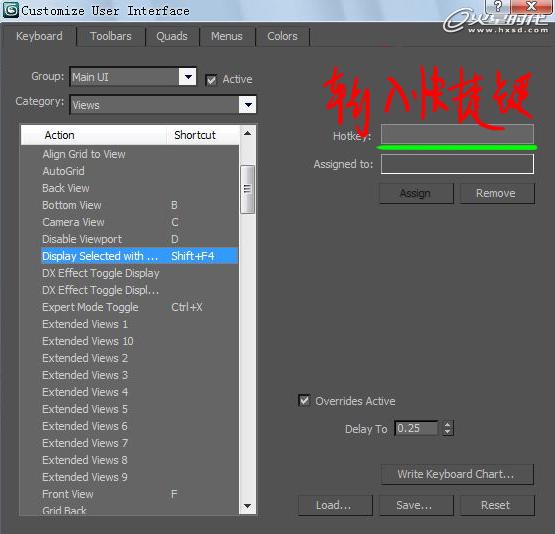
图27
先选择物体,然后alt+x使模型透明,之后选择object properties,最后选择backface cull。(图28、29)
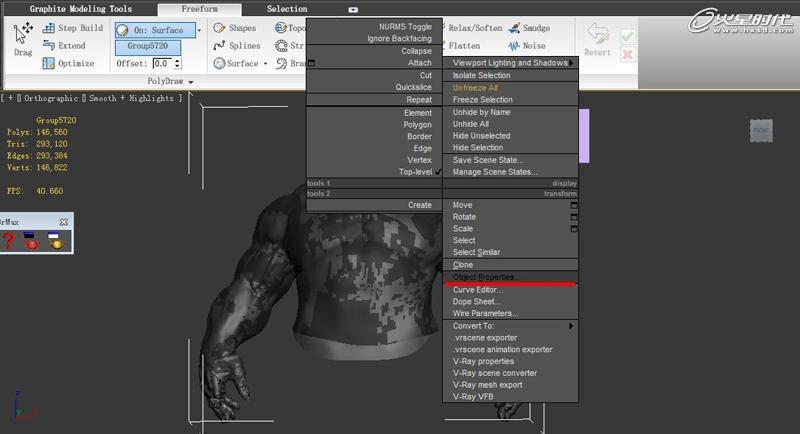
图28
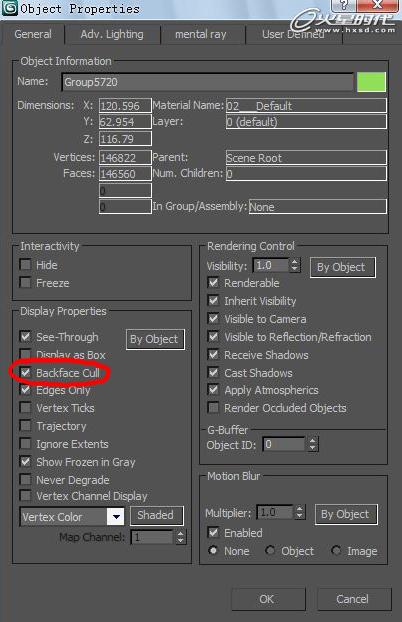
图29
上一页12 下一页 阅读全文
