Flash刷子工具的使用方法(图文教程)
时间:2012-04-27 14:01:03 魔新豆网
【刷子工具】 可以随意地画色块。当你单击工具箱中的【刷子工具】后,工具箱下边就会显示它的【选项】,我们先看看它的【选项】,如图2-1-27所示。
可以随意地画色块。当你单击工具箱中的【刷子工具】后,工具箱下边就会显示它的【选项】,我们先看看它的【选项】,如图2-1-27所示。
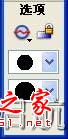
图2-1-27刷子工具选项
在这里,我们可以选定画笔的大小和样式以及它的填色模式。读者可以自己选取不同的大小和样式练习练习,先找一找感觉。
下面我们利用刚刚画成的树叶来详细讲解它的填色模式。在图2-1-27所示的【选项】下单击【填充模式】按钮,则弹出填充模式下拉列表,如图2-1-28所示。
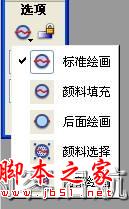
图2-1-28刷子的填色模式
(1)标准绘画
选择【刷子工具】,并将【填充颜色】设置为黄色,当然也可以是其它色。先选择【标准绘画】模式,移动笔刷(当选择了【刷子工具】后,鼠标指针就变为刷子形状)到舞台的树叶图形上,拖动鼠标在叶子上乱抹几下,观察一下效果,如图2-1-29所示。

图2-1-29标准绘画模式
你能发现,不管是线条还是填色范围,只要是画笔经过的地方,都变成了画笔的颜色。
(2)颜料填充
选择【颜料填充】模式,它只影响了填色的内容,不会遮盖住线条,如图2-1-30所示。

图2-1-30颜料填充模式
(3)后面绘画
选择【后面绘画】模式,无论你怎么画,它都在图像的后方,不会影响前景图像,如图2-1-3所示。
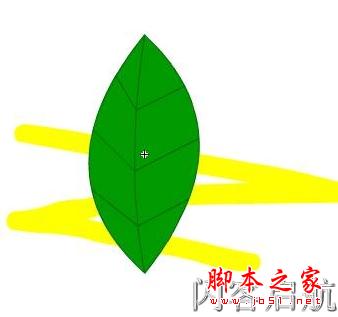
图2-1-31后面绘画模式
(4)颜料选择
选择【颜料选择】模式,你先用画笔抹几下,好象丝毫不起作用。这是因为我们没有选择范围。用【箭头工具】选中叶片的一块,再使用画笔,你看,颜色就上去了,如图2-1-32所示。

图2-1-32颜料选择模式
(5)内部绘画
选择【内部绘画】模式,在绘画时,画笔的起点必须是在轮廓线以内,而且画笔的范围也只作用在轮廓线以内,如图2-1-33所示。

图2-1-33内部绘画模式
 可以随意地画色块。当你单击工具箱中的【刷子工具】后,工具箱下边就会显示它的【选项】,我们先看看它的【选项】,如图2-1-27所示。
可以随意地画色块。当你单击工具箱中的【刷子工具】后,工具箱下边就会显示它的【选项】,我们先看看它的【选项】,如图2-1-27所示。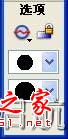
图2-1-27刷子工具选项
在这里,我们可以选定画笔的大小和样式以及它的填色模式。读者可以自己选取不同的大小和样式练习练习,先找一找感觉。
下面我们利用刚刚画成的树叶来详细讲解它的填色模式。在图2-1-27所示的【选项】下单击【填充模式】按钮,则弹出填充模式下拉列表,如图2-1-28所示。
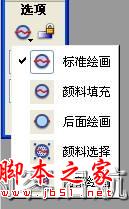
图2-1-28刷子的填色模式
(1)标准绘画
选择【刷子工具】,并将【填充颜色】设置为黄色,当然也可以是其它色。先选择【标准绘画】模式,移动笔刷(当选择了【刷子工具】后,鼠标指针就变为刷子形状)到舞台的树叶图形上,拖动鼠标在叶子上乱抹几下,观察一下效果,如图2-1-29所示。

图2-1-29标准绘画模式
你能发现,不管是线条还是填色范围,只要是画笔经过的地方,都变成了画笔的颜色。
(2)颜料填充
选择【颜料填充】模式,它只影响了填色的内容,不会遮盖住线条,如图2-1-30所示。

图2-1-30颜料填充模式
(3)后面绘画
选择【后面绘画】模式,无论你怎么画,它都在图像的后方,不会影响前景图像,如图2-1-3所示。
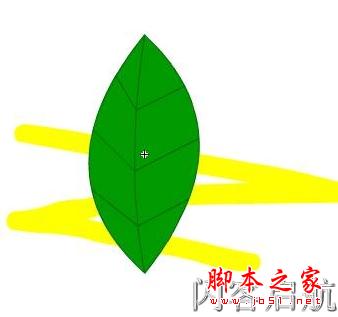
图2-1-31后面绘画模式
(4)颜料选择
选择【颜料选择】模式,你先用画笔抹几下,好象丝毫不起作用。这是因为我们没有选择范围。用【箭头工具】选中叶片的一块,再使用画笔,你看,颜色就上去了,如图2-1-32所示。

图2-1-32颜料选择模式
(5)内部绘画
选择【内部绘画】模式,在绘画时,画笔的起点必须是在轮廓线以内,而且画笔的范围也只作用在轮廓线以内,如图2-1-33所示。

图2-1-33内部绘画模式
本文标签:
