如何用AutoCAD绘制逼真的铅笔
时间:2014-05-21 15:35:52 魔新豆网
今天的这篇教程教生活的朋友们如何利用CAD绘制铅笔的方法,教程难度一般,学习制作起来难度也不大,对新手朋友非常实用,希望朋友们喜欢本教程!
下面是具体的制作步骤:
一、首先打开工具栏 选出UCS和视图。也就是图片左边的工具栏
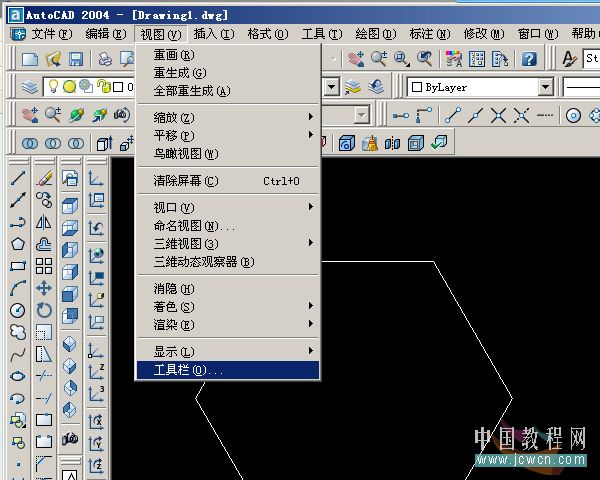
二、利用正多边形工具画出内切于圆,半径5的正六边形
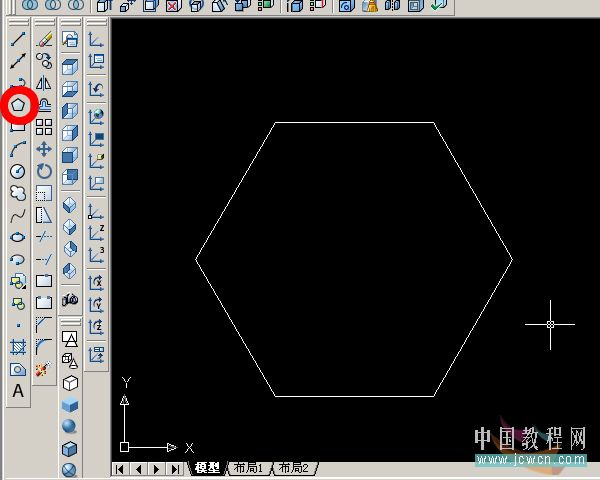
三、连接对角2点做出红色辅助线。以红色辅助线中点为圆心做半径2的圆
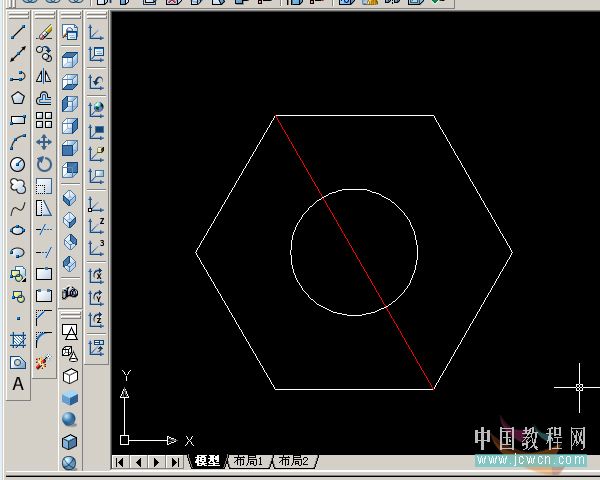
四、运用 绘图>面域 将六边形和圆转换为面
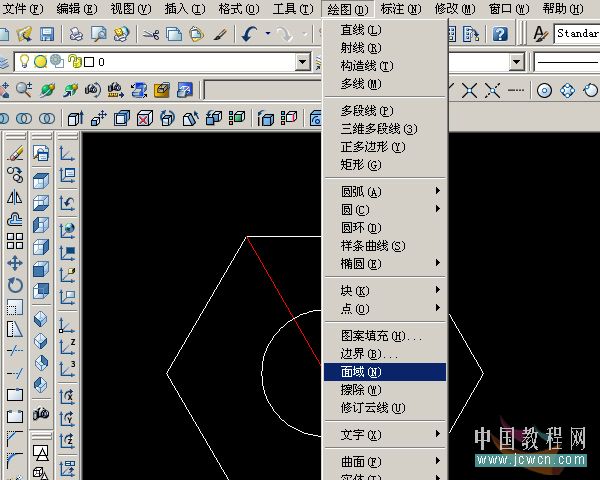
五、运用 绘图>实体>拉伸 将2个面拉伸高度200

六、切换到 西南等轴测试图
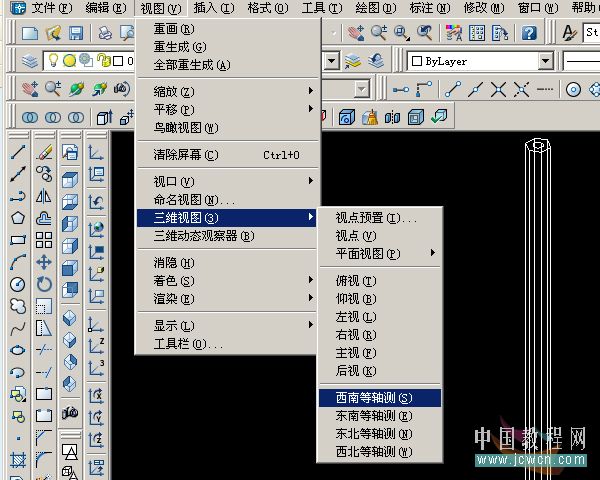
七、定义UCS原点到圆心后做出如图2个三角形
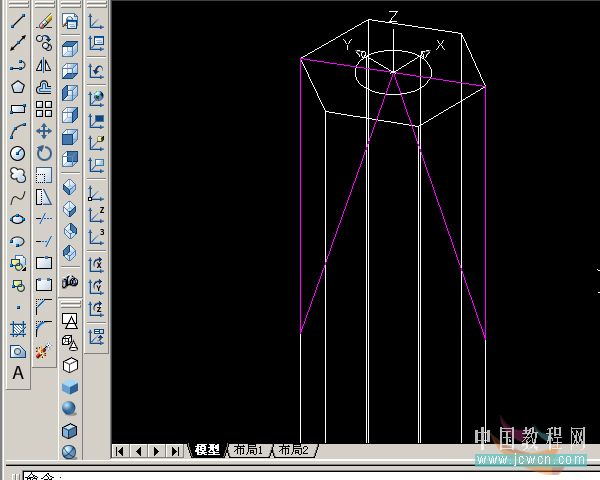
八、连接2三角形顶点做红色辅助线。连接红色辅助线中点和圆心得到绿色辅助线,绿色辅助线为圆心线
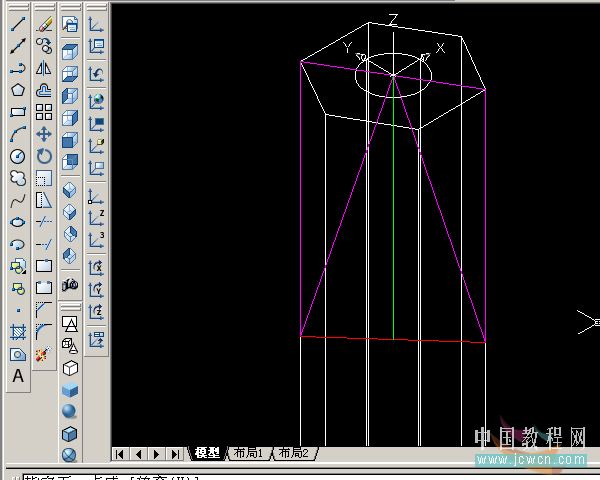
九、删除多余线条后将品红三角形转换面域
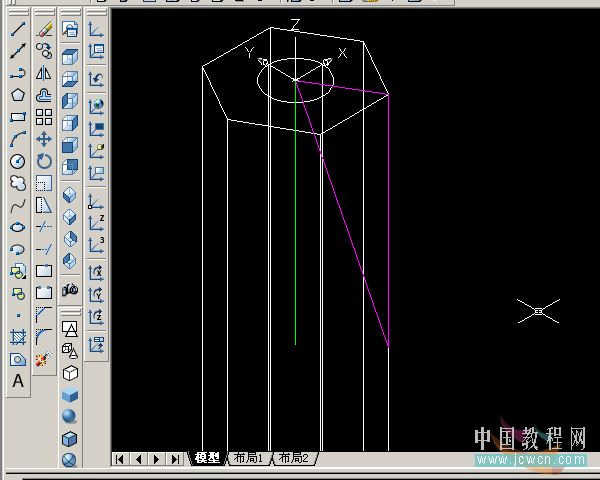
十、运用 绘图>实体>旋转 将品红三角形以绿色辅助线旋转360° 假若绿色线画错, 旋转后将出错
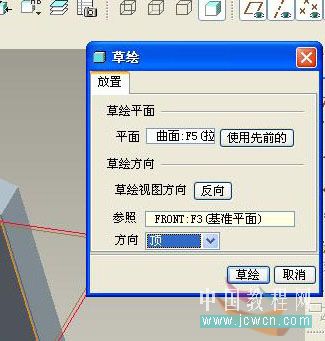
十一、运用 修改>实体编辑>差集 用白色的物体减去品红物体
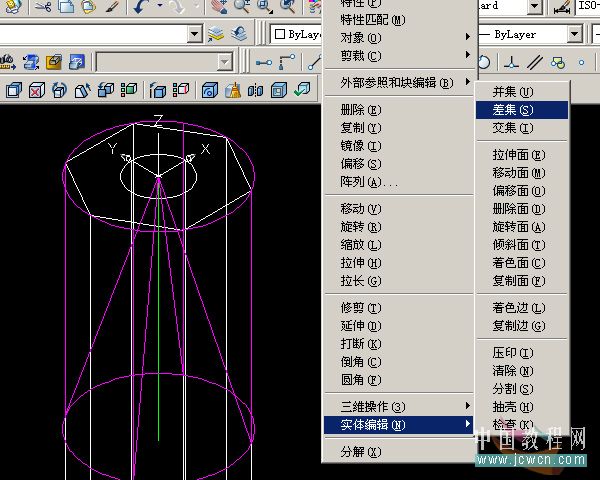
十二、运用 圆角 命令 将圆柱圆角2
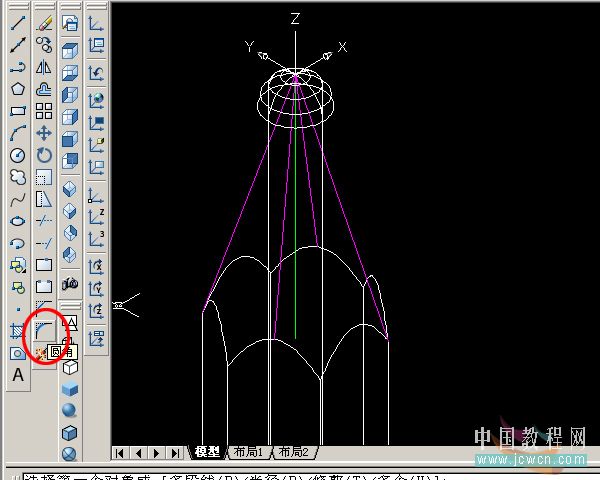
十三、运用 着色 将外面的物体着色为邮电绿,中间圆柱着色黑色
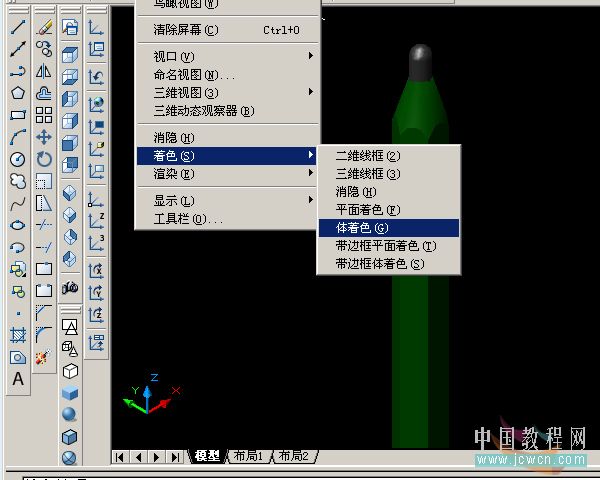
十四、运用 着色面编辑, 将圆锥面换为米黄色

十五、因为我也是初学者的原因, 在渲染方面没有什么心得。大家在渲染的时候可以更加细致一点
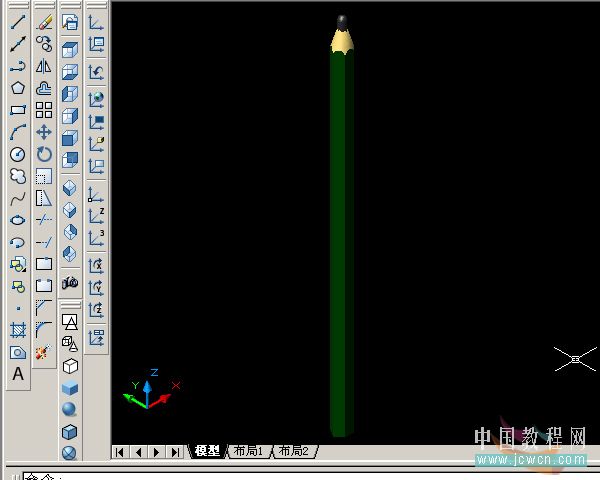
本教程已完结,大家看完这篇教程,都已经学会用AutoCAD绘制铅笔了吧,希望对大家有一定的帮助;
本文标签:
- 上一篇:3dsmax制作数码单反照相机建模教程
- 下一篇:3DMAX制作螺旋楼梯模型教程
