教你怎么样利用Flash制作下雪的逼真效果
这篇教程是教大家利用Flash制作下雪的逼真效果,采用Flash ActionScript 2.0 代码控制影片剪辑的方法来做一个下雪效果。看上去很逼真啊,一起来学一下吧。

工具/原料
Flash
Flash ActionScript 2.0
步骤/方法
1、新建一文档,设大小为550×400像素,背景为“黑色”。
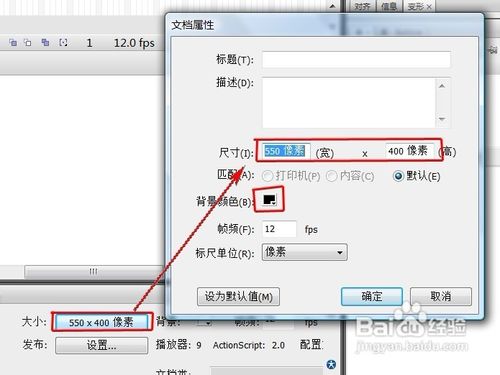
2、“Ctrl+F8”新建一元件,名称为“雪”,类型为“图形”。
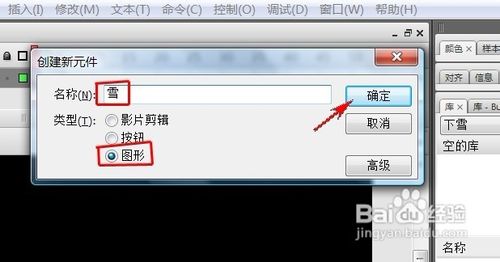
3、选择“线条工具”在“雪”元件页面里画雪花的一个部分
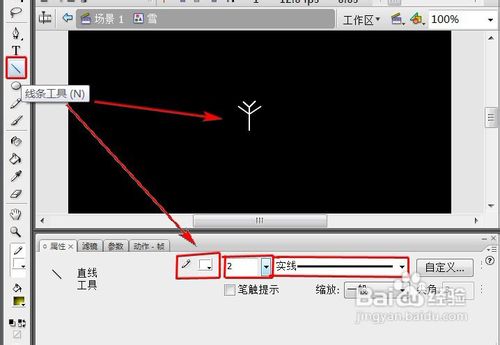
4、用“任意变形工具”选中画的图形,把中心点移到图形最下面的中间。
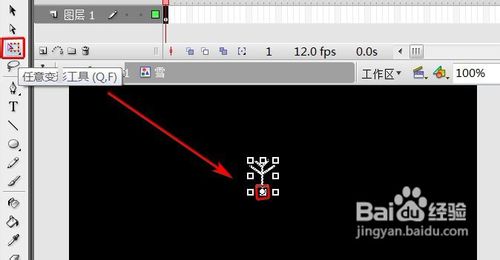
5、选择“窗口”—“变形”

6、在变形面板里,设“旋转”为“60度”,连续点五次“复制并应用变形”图标
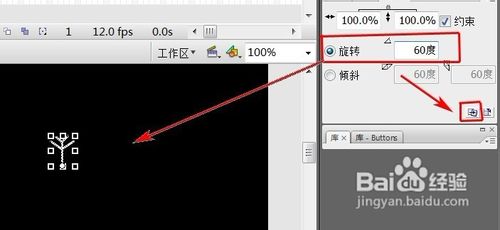
7、新建“图层2”
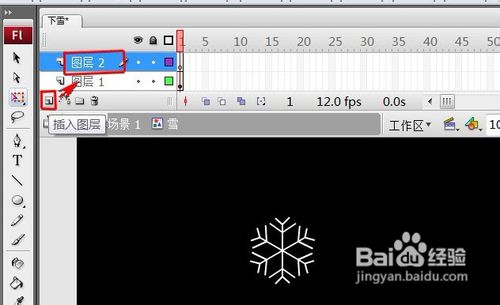
8、选择中“图层2”第1帧,用“椭圆工具”画一个圆,设边框为“无”,类型为“放射状”,填充色为“白—黑”渐变。
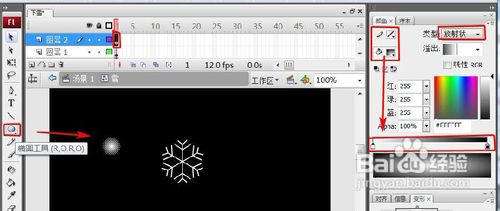
9、选中“圆形”,把渐变中的“黑色”的Alpha设为“0%”
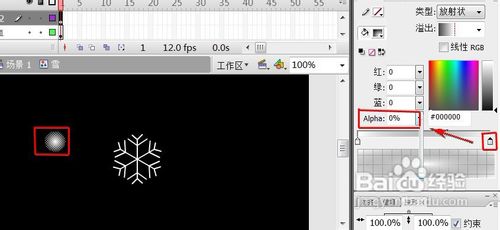
10、把“圆形”调整好大小后移动雪花图形的中间
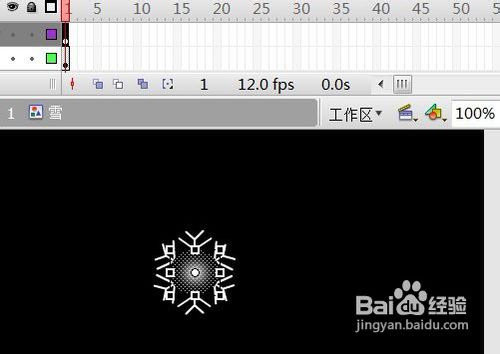
11、“Ctrl+F8”,再新建一元件,名称为“下雪”,类型为“影片剪辑”。
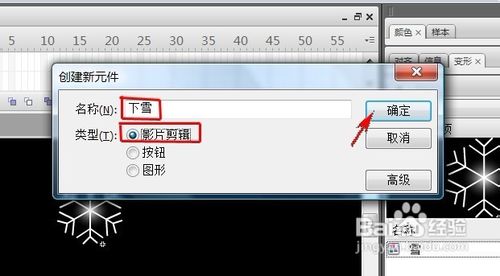
12、把库中“雪”的元件,拖到“下雪”元件页面里,用“任意变形工具”调整雪花的大小
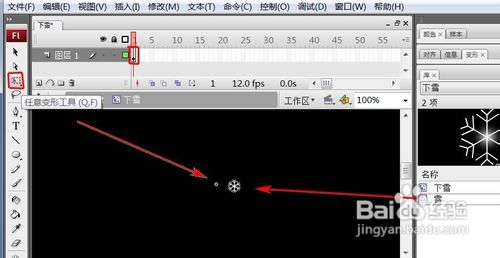
13、新建“图层2”
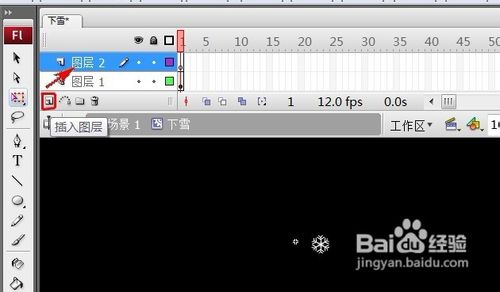
14、在“图层2”第1帧里,用“铅笔工具”画一条曲线,设置颜色为“红色”,笔触为“实线1像素”,选中笔角提示。
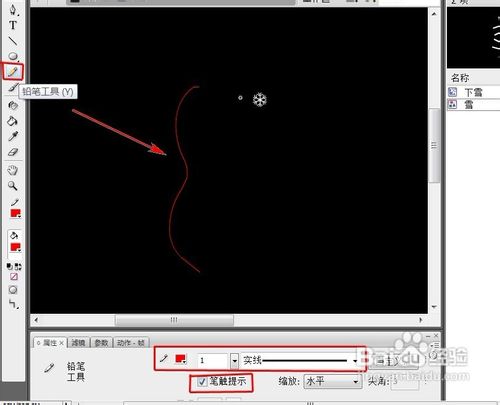
15、选中“图层1”第80帧,右键选择“插入关键帧”
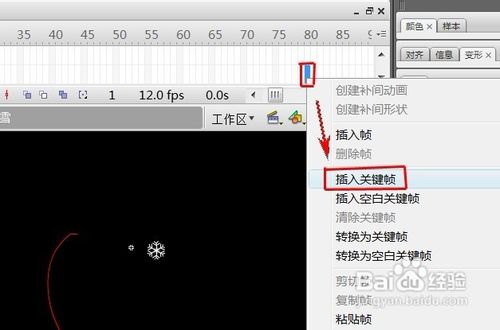
16、选中“图层2”第80帧,右键选择“插入帧”
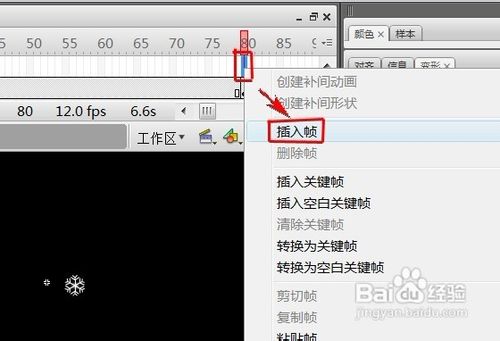
17、选中“图层1”第1帧,把雪花移动到曲线开始位置。
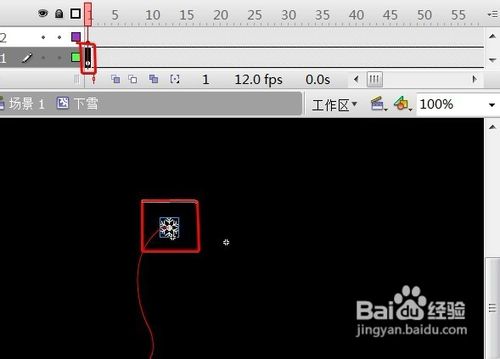
18、选中“图层1”第80帧,把雪花移动到曲线结束位置。
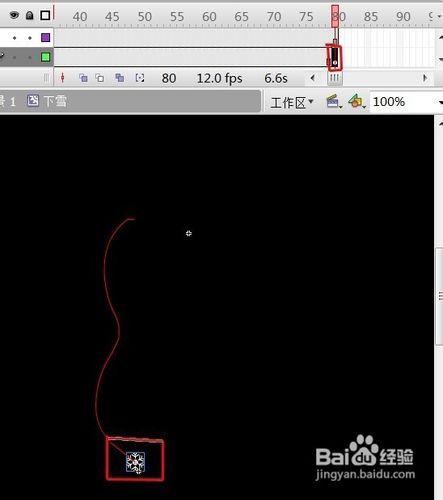
19、选中“图层1”第1帧到第80帧之间任意一帧,右键选择“创建补间动画”
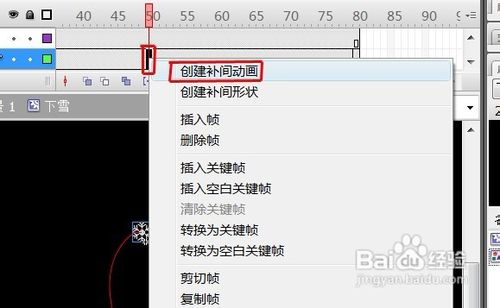
20、选择“图层2”名称位置,右键选择“引导层”
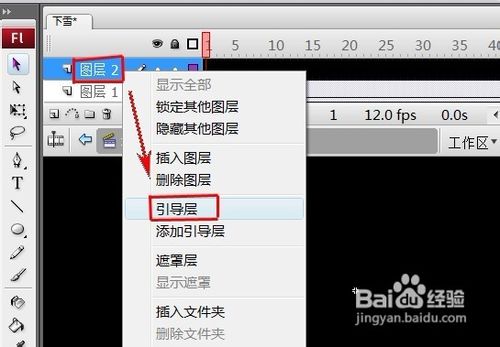
21、选择“图层1”名称位置,右键选择“属性”
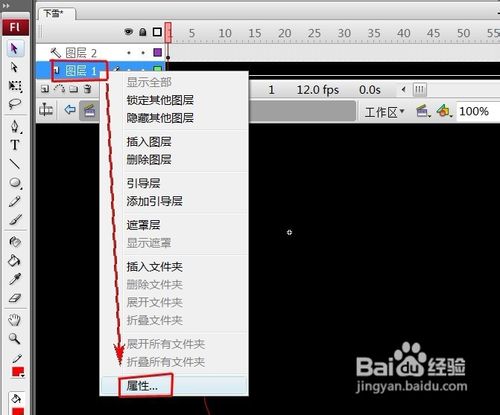
22、选择“被引导”,点确定
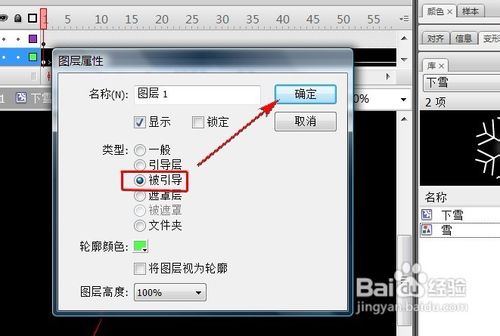
23、返回到主场景,把“下雪”元件拖到场景的右上角(或者你认为合适的位置),给影片剪辑起名为“snow”
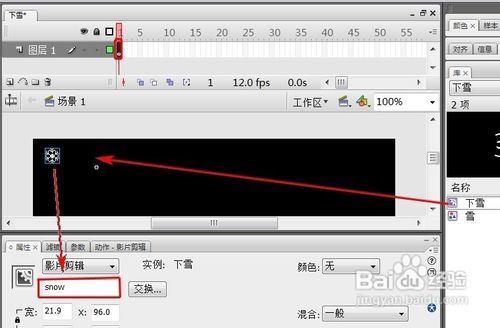
24、选择“图层1”第4帧,右键选择“插入帧”
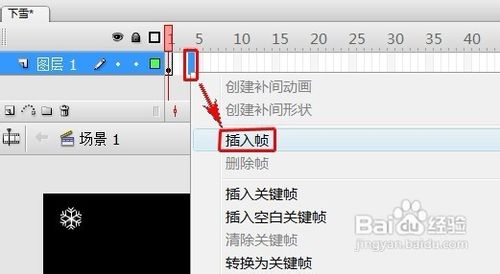
25、新建“图层2”
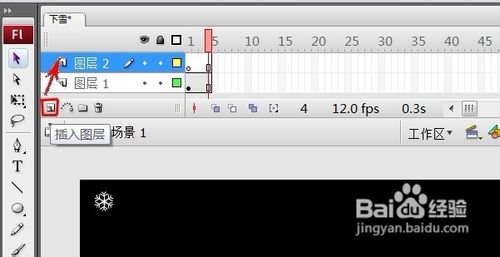
26、分别在第1-4帧上插入空白关键帧
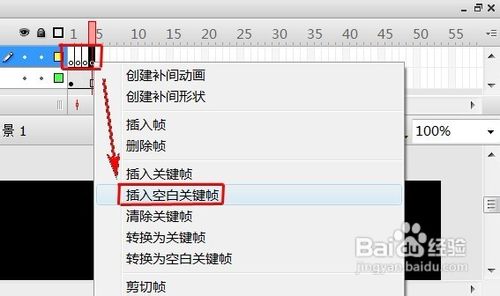
27、选择“图层2”第1帧,选中下面“动作”面板,在“动作”面板里写代码:i=1;
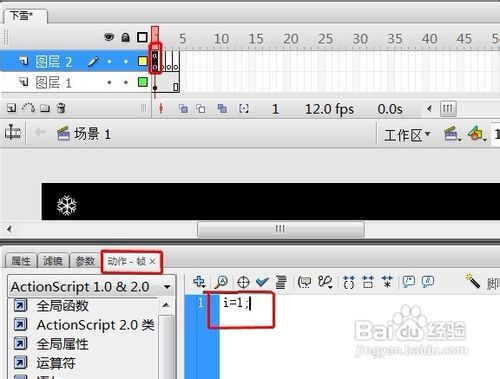
28、选择“图层2”第2帧,选中下面“动作”面板,在“动作”面板里写代码:
复制代码
if (i<=25) {
duplicateMovieClip("_root.snow", "snow"+i, i+1);
//复制影片剪辑"snow" setProperty("snow"+i, _x, random(550));
//设置复制的影片剪辑的X轴坐标为随机550
setProperty("snow"+i, _y, random(400));
//设置复制的影片剪辑的y轴坐标为随机400
i++;
} else { gotoAndPlay(4); }
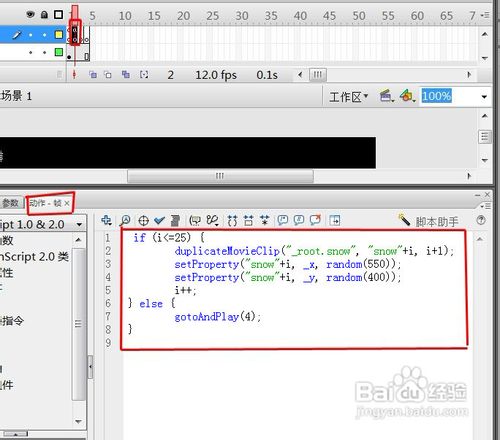
29、选择“图层2”第3帧,选中下面“动作”面板,在“动作”面板里写代码:
gotoAndPlay(2);
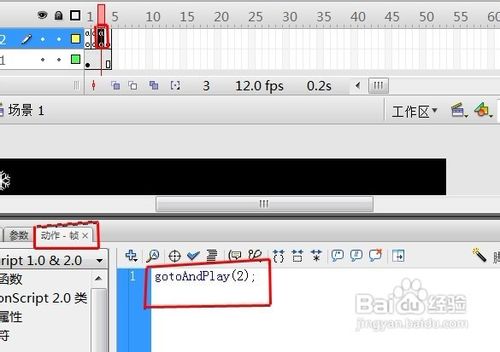
30、选择“图层2”第4帧,选中下面“动作”面板,在“动作”面板里写代码:
gotoAndPlay(1);
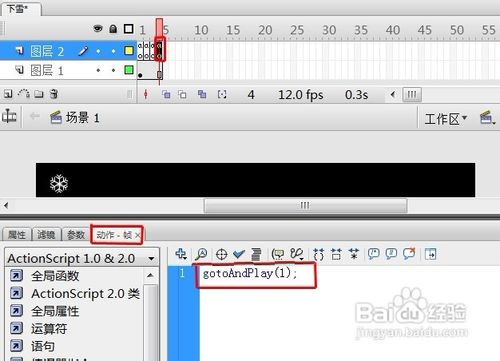
31、新建“图层3”,并把“图层3”拖到最下层。
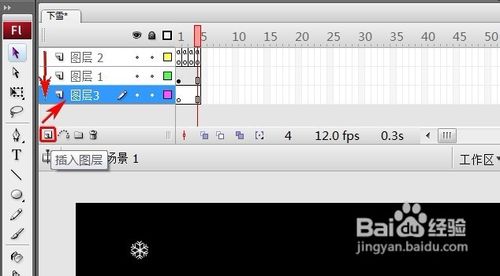
32、选择“文件”—“导入”—“导入到舞台”
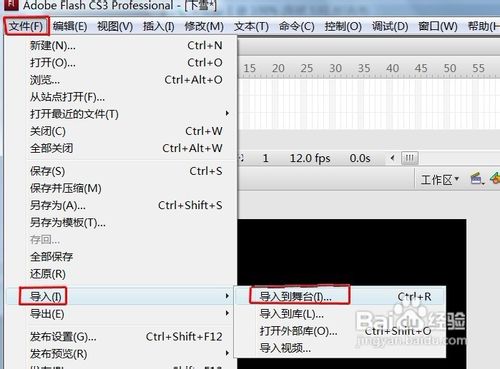
33、导入一张图片到“图层3”第1帧,调整宽:550,高400,x:0,y:0
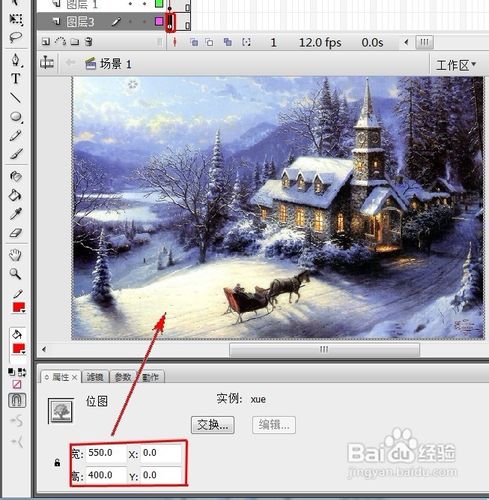
34、完成了,按CTRL+ENTER,效果出来了。

END
注意事项
1、雪花可根据需要调节大小,因为我这里演示所以做的比较大。
2、雪花的样子也可以做自己喜欢的样子。
