AutoCAD三维制作教程:AutoCAD抽壳、追踪定位、UCS运用(图文介绍)
这篇AutoCAD抽壳、追踪定位、UCS运用教程我们将学习在实体上做通底抽壳,追踪定位角点续画长方体,利用UCS原点定位角点画长方体,希望能给对AutoCAD三维制作感兴趣的朋友带来帮助。
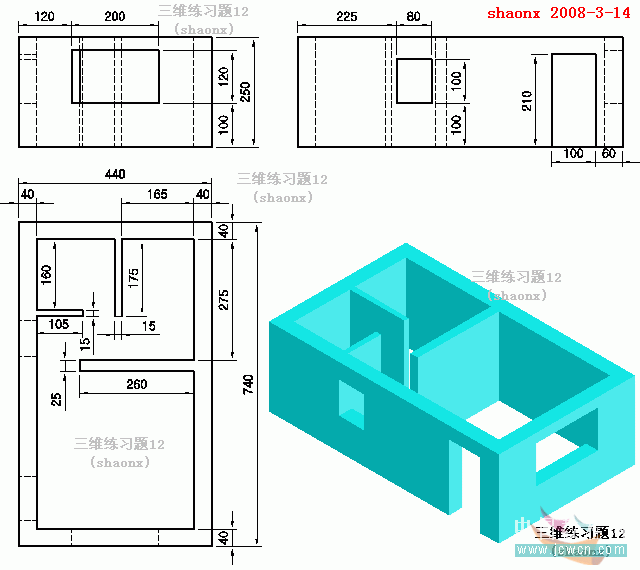
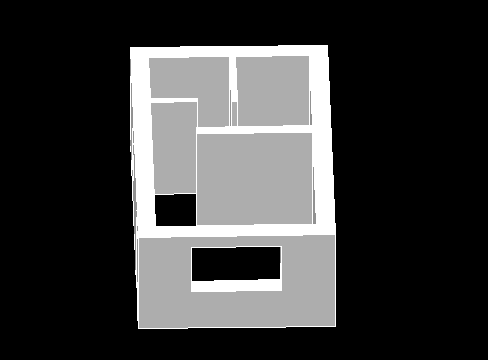
本题主要是介绍:
1、在实体上做通底抽壳。
2、追踪定位角点续画长方体。
3、利用UCS原点定位角点画长方体。
下面,是本习题的详细绘图步骤讲解,最后面是绘图步骤讲解的Flash动画演示:
1、打开CAD,点击“东南视图”按钮。进入到东南视图界面。
选择点击“长方体”按钮,画一长方体,在界面里指定长方体的角点,根据UCS坐标中XYZ轴的方向,依次输入要画的
长方体的长宽高,如下图。
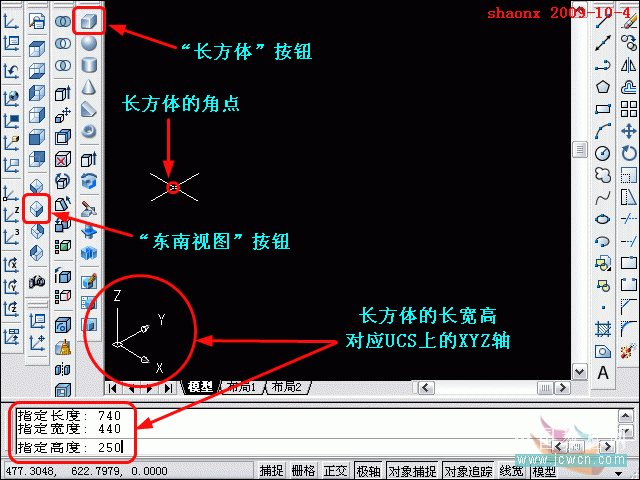
2、画好的长方体如下图,注意长方体角点与长宽高的位置。
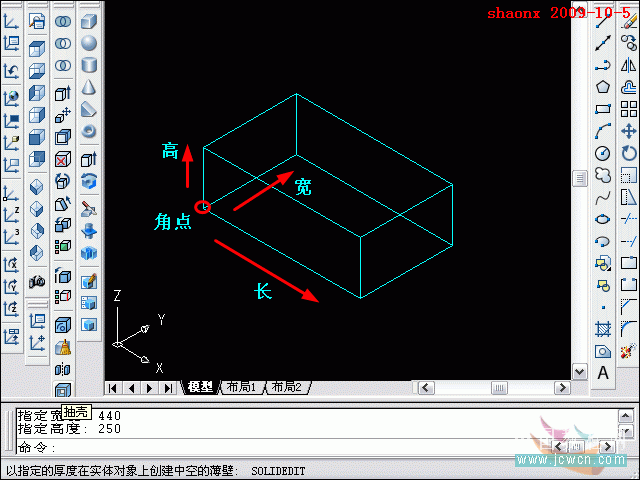
3、接下来,对三维实体做抽壳操作。
点击“抽壳”按钮,选择三维实体。
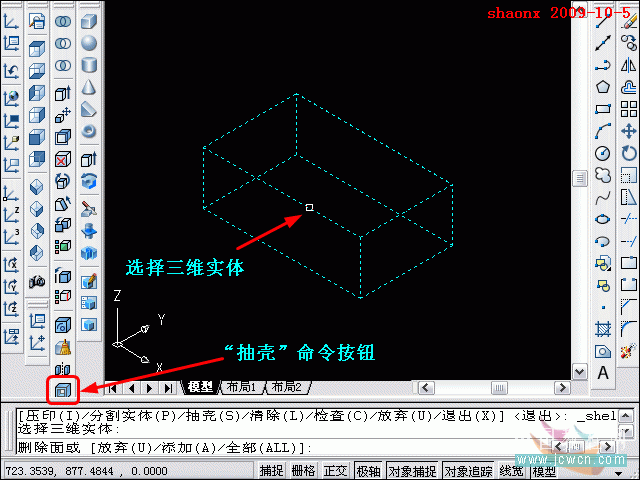
4、本教程是第一次讲解“抽壳”命令,因此,介绍的稍微详细点。
执行抽壳命令,选择实体后,接下来的操作,就是要选择从那个面抽壳,本题是练习上下两个面抽壳,所以,稍微有点难度。
先点击上面这个面,此面在可视范围,容易操作,只要在上面这个面的范围内任点击一下即可(不要点到其他线条)。
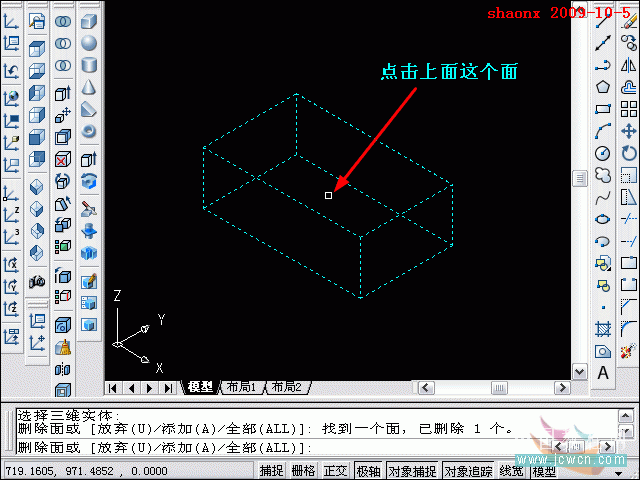
5、下面这几步是本题的关键,也是难点,大家要仔细操作。
由于下面这个面在不可视范围,因此,我们先点击选择相关的两条边,如下图。
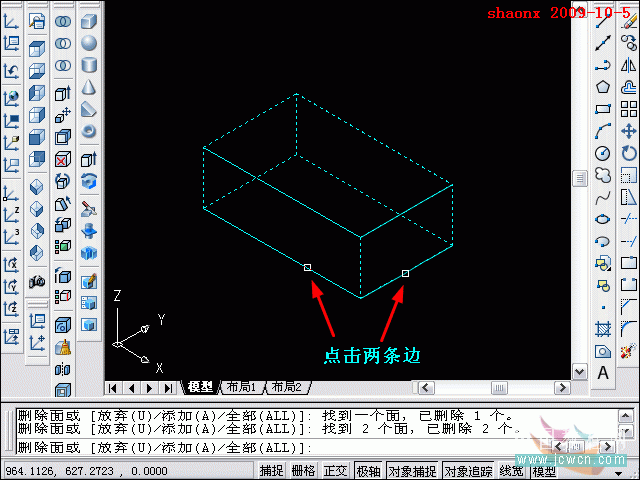
6、点击两条边后,选中了下面的面,但同时,也选中了两个侧面的面。
要去除误选的两个侧面,只需按住Shift键,点击一下两侧面的中间线段即可。
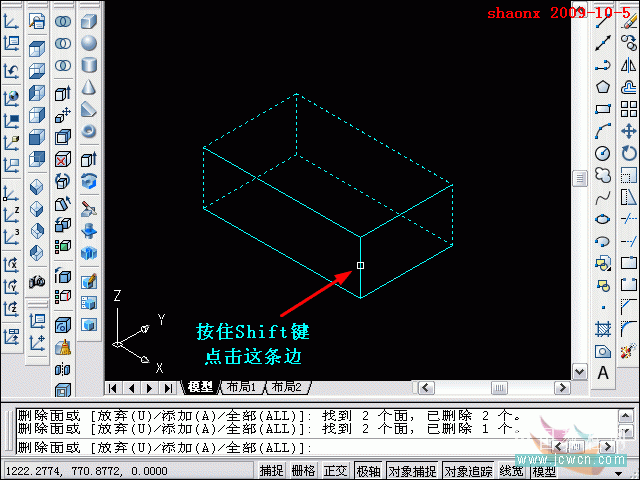
7、通过以上的操作,就顺利地选择了上下两个面。
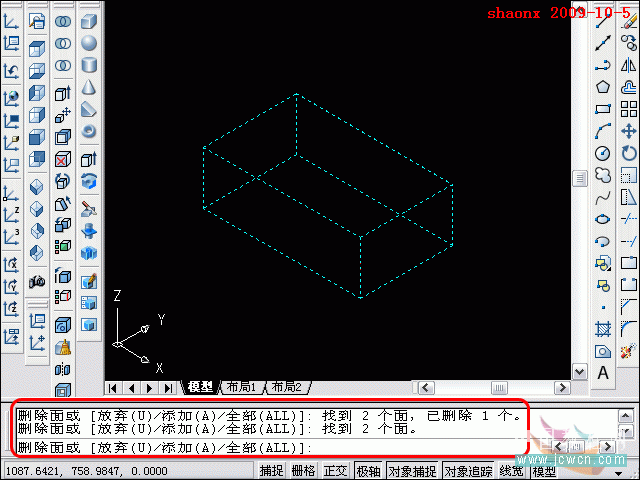
8、抽壳的删除面选择好以后,就输入要抽壳的距离,并回车确认。
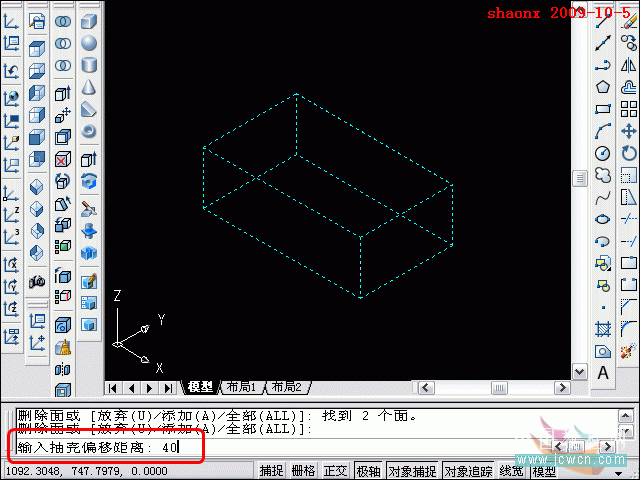
9、下图为完成抽壳的着色图形。
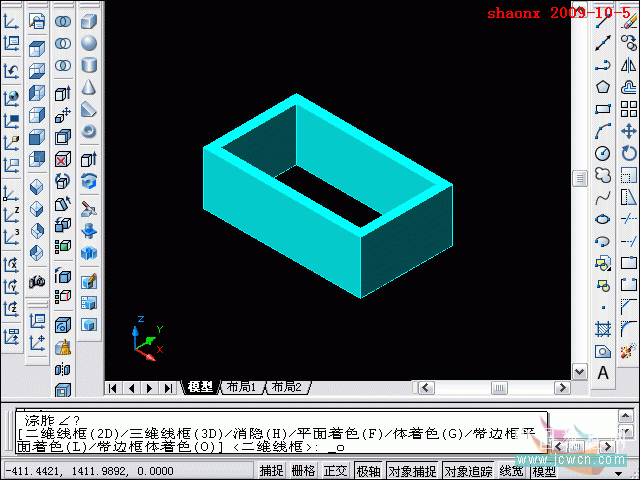
10、下面要画里面的三堵墙(三个长方体)。
我们用“追踪点”的方法,来确定画长方体时的角点(也就是画长方体时的起点位置),方法如下:
点击“长方体”按钮后,要求指定长方体的角点时,输入“tk”,回车后,点击如下图中的第一追踪点,打开“捕
捉”与“正交”,鼠标往X轴方向(见下图)移动,注意,不要点击。输入距离275后,回车。
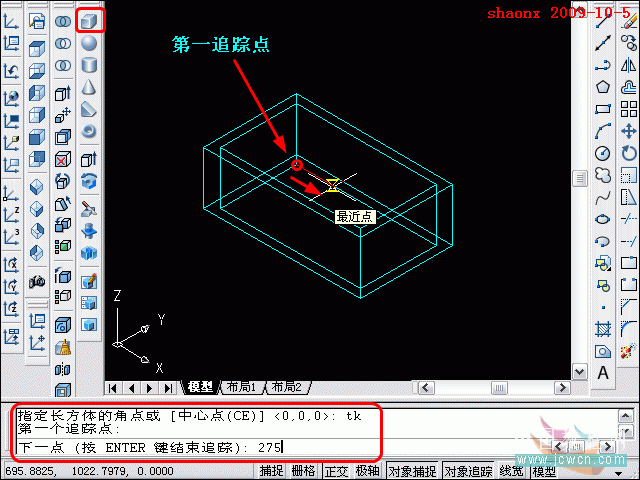
11、长方体的角点确定后,选择画长方体,输入“L”,对应UCS坐标中XYZ轴的方向,依次输入要画的长方体的长宽高。
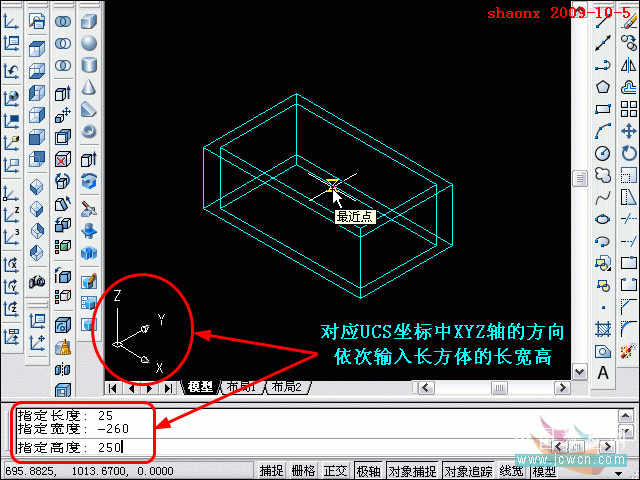
12、第一堵墙画好了,见下图。
接着画第二堵墙,确定长方体的角点的方法和刚才的一样,只是这次是沿着Y轴方向,距离为165。
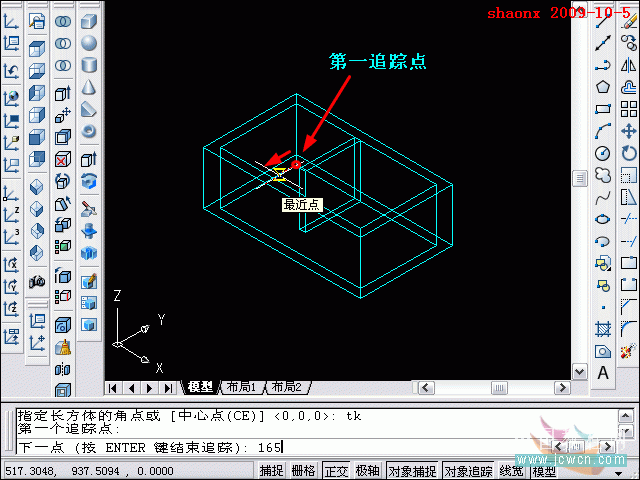
13、长方体的角点确定后,选择画长方体,输入“L”,再对应UCS坐标中XYZ轴的方向,依次输入要画的长方体的长宽高。
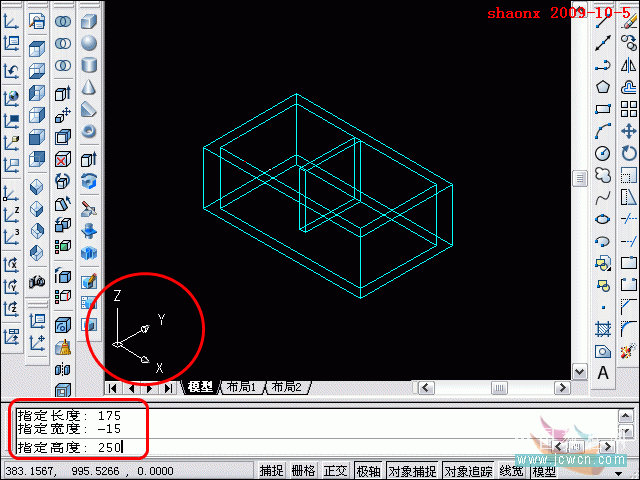
14、第二堵墙也画好了,见下图。
接着画第三堵墙,确定长方体的角点的方法和刚才的一样,只是这次还是沿着X轴方向,距离为160。
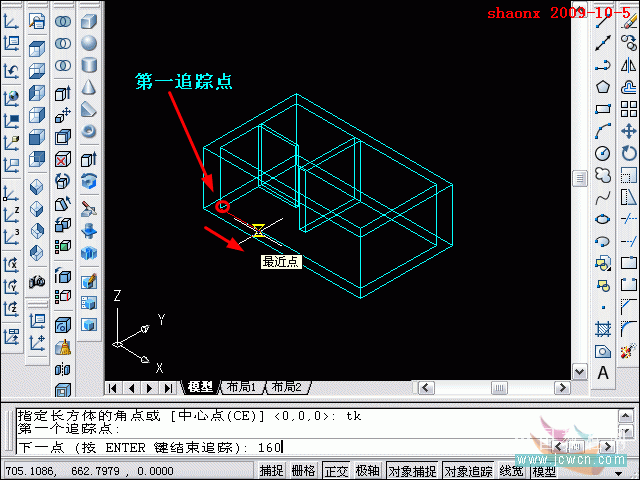
上一页12 下一页 阅读全文
