maya 7.0 创建场景物体教程:摄像机使用方法
为了方便起见, maya 的渲染程序提供了一个默认 ( 标准 ) 的摄像机,该摄像机通常距离想象的三维环境原点不远,而且朝向想象的三维环境原点。这个默认的摄像机可以通过移动鼠标或者数值输入来进行修改或编辑。
在线框显示模式时,摄像机通常由一个极像摄像机的图标来表示。渲染一个带有多个摄像机的场景时,可以看到放在视域中的第 2 个摄像机,除非它们是不可见的。除了默认的摄像机外,用户还可以创建其他的摄像机,但是当场景中存在多个摄像机时,每次只能有一个摄像机是活动的。
摄像机的专用名词在今后的学习过程中,会经常碰到一些摄像机的专用名词,这对今后的学习至关重要,下面对这些名词作一些解释。
1. 视觉圆锥
视觉圆锥 (angle of view) 也称为视觉棱椎,用于定义通过摄像机看到的三维环境。在视图中。视觉圆锥是用一个圆锥线框来表示的,从摄像机向摄像机指向的方向延伸。
随着摄像机焦距的变换,视觉圆锥也会相应地缩小或扩张,这样作的结果将最终影响到场景中物体的形状。扩大焦距时,视觉圆锥将变得更狭窄;缩小焦距时,视觉圆锥将变得更宽广。
2. 视野
视野 (fov) 定义了摄像机在场景中所看到的区域,它的参数值是摄像机视觉圆锥的水平角。
3. 视点和兴趣点
视点 (pov) 是指场景中摄像机所在的位置。兴趣点 (poi) ,也称为视觉中心,位于空间中摄像机聚焦的地方。在视觉圆锥中的视线被定义成一条法线,该法线从摄像机开始向外从视点延伸至兴趣点。
4. 剪切面
剪切面 (clipping plane) 垂直于视线。远处的剪切面也称为远端平面,用于定义摄像机可以看到的最远距离;近处的剪切面也称为近端平面,用于定义摄像机可以看到的最近距离。例如,自己无法看到自己的眼睫毛,其原因就是自己的眼睫毛位于自己眼睛的最近端剪切面之前,或者说是在自己的视域外。
5. 焦距
摄像机的焦距 (focal length) 是视点至聚焦平面之间的距离,它是由近端剪切面和远端剪切面之间的关系定义的,摄像机的焦距控制着通过摄像机观看三维物体的方法。焦距由透镜的形状和曲率决定,标准摄像机透镜都有一个固定的焦距,可变焦透镜则不在此列。另外,焦距用于描述镜头的尺寸,以毫米作为单位。
6. 景深
摄像机的聚焦平面与摄像机是互相垂直的,在该平面上可以产生一个清晰可见的图像。在三维空间中,当通过透镜观看物体时,仅有一个平面可能是完全聚焦的。景深就是摄像机前处于聚焦状态的场景部分,它是由近端剪切面与远端剪切面定义的。
摄像机的透镜类型一般而言,用户是按照焦距称呼摄像机透镜的,因为这个特征控制着摄像机拍摄三维物体的方法。焦距描述镜头的尺寸,以毫米为单位。镜头参数越小,视野越宽,透视图中的物体离摄像机越远;镜头参数越大,则视野越窄,透视图中的物体离摄像机越近。
焦距在 50mm~55mm 之间的镜头为标准镜头,焦距为 24mm 或者 28mm 的镜头为广角镜头;焦距在 135mm 以上的镜头为长焦镜头。这 3 种透镜各有一些特征,它们定义了图像被投影到图像平面的方法,可以用于不同的情况。
创建和编辑摄像机
1. 视图导航方法
在 maya 中视图导航必须通过 3 键鼠标的综合运用才能完成。
● tumble( 翻动 ) :在场景中,通过改变方位角和高度角的值旋转摄像机,快捷键是 alt+ 鼠标左键。
● track( 跟踪 ) :在水平方向或者垂直方向上移动整个场景,快捷键是 alt+ 鼠标中键。
● dolly( 推拉 ) :沿视线前后移动摄像机,它的作用和沿着摄像机局部坐标 z 轴移动摄像机一样,向下拖动鼠标则摄像机远离物体,向上拖动鼠标则摄像机靠近物体。它的快捷键为 alt +鼠标中键+鼠标左键。
另外,按住 ctrl + alt +鼠标左键,然后从视图左上角至右下角拖拽出一个矩形区域便可以放大这一区域,如果从右下角至左上角拖拽出一个矩形区域则就会缩小这一区域。
2. 创建摄像机的方法
摄像机的创建非常容易,首先需要改变场景中的布局,使之成为四视图显示模式,然后选择 panels → perspective → new 命令,便可以创建出一个新的摄像机,如图 3-24 所示。同时,新的摄像机参数将会出现在右侧的 channels object 面板中。
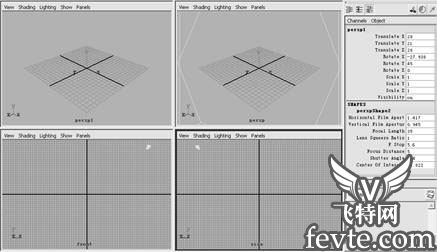
图 3-24 创建摄像机
3. 视图标记
在 maya 中可以运用 bookmarks( 标签 ) 对视图进行标记,这样便可以保存多个场景的多个摄像机,系统中具有 4 个预先设定的视图标签,也就是默认的视图设置:透视图、前视图、顶视图和侧视图。
创建新的视图标签的方法也非常简单,基本的操作步骤如下:
(1) 首先选取一个物体。
(2) 选择 view → bookmarks → edit bookmarks 命令,弹出如图 3-25 所示的 bookmark editor 对话框。
(3) 单击 bookmark editor 对话框中的 new bookmark 按钮,然后在 name 文本框中输入标签名称,视图标记创建完成。
(4) 如果想调出新建的标签视图,就打开 view → bookmarks 子菜单,从中选择显示出的标签名称即可。
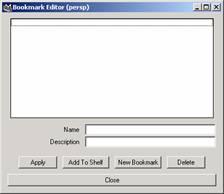
图 3-25 bookmark editor 对话框
4. 摄像机的移动
一般而言,在不创建摄像机的情况下,可通过移动摄像机得到物体对象的不同视图。如果要移动当前的摄像机,可以运用视图导航功能来实现,也可以把摄像机当做一个物体对象显示在工作区域中 ( 选择 display → show → cameras 命令 ) ,然后运用移动工具改变摄像机的位置。
选择 create → cameras → camera 命令,以创建一个新的摄像机,然后选择 display → show → camera manipulators 命令,视图中便出现了控制摄像机的各种工具,如图 3-26 所示。
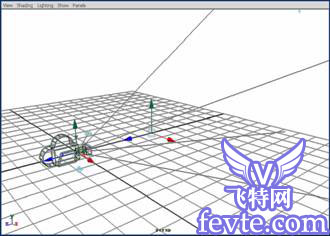
图 3-26 摄像机的各种控制工具
5. 摄像机的命名
在许多复杂的模型或者动画序列中,可以创建多个摄像机以从不同的角度观看场景。当一个场景中存在多个摄像机时,给每一个摄像机命名一个描述其在场景中的作用的独特名称是极为重要的。
为了减轻选取用于观看的摄像机和按名称选择摄像机时的混乱,将摄像机的名称命名为 groundcamera 、 topcamera 或者 sidecamera 等,以便很明显地表示出摄像机的作用,这样作可以使用户能够更好地管理场景。
6. 摄像机的浏览
打开 panels → perspective 子菜单,然后选择指定的摄像机即可。
7. 摄像机的设置
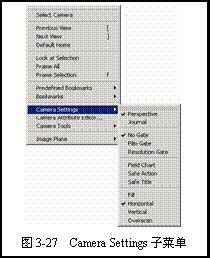
摄像机设置非常简单,选择 view → camera settings 命令,在这个子菜单中提供了关于摄像机的一些设置,如图 3-27 所示。
● perspective :当此命令处于激活状态时,摄像机应用于远景图,视线聚焦于无穷远处;相反,此处于非选中状态的时候,摄像机应用于近景图。
● journal :用于复制摄像机的视图动作,例如翻转、跟踪和伸缩等 mel 分类日志。
● no gate :系统默认设置,没有图像平面框 显示
● film gate :根据 film back 的尺寸大小,显示可见的图像平面框,窗口的纵横 比决定了实际上的可视面积。图 3-28 显示了摄像机最大的可见区域。
● field chart :在渲染视图中显示出纵横的坐标网格,如图 3-29 所示。
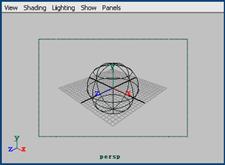
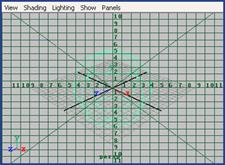
图 3-28 film gate 的作用效果 图 3-29 渲染网格线
● safe action :当此命令处于选中状态的时候,在摄像机视窗中出现绿色线框, 表示最终渲染效果的可见部分。
● safe title :此命令用于限制场景中主题物体的安全区域,如文字标题的位置。
● resolution gate :显示了当前分辨率下可见的平截面。
● fill :自动调节水平方向或者垂直方向,以使图像充满整个渲染框架。
● horizontal :在渲染框架中,自动调节图像的水平方向。
● vertical :在渲染框架中,自动调节图像的垂直方向。
● overscan :在渲染框架中,选取一个稍大的框架以与图像相匹配。
以上就是maya 7.0 创建场景物体教程之摄像机使用方法介绍,希望能对大家有所帮助!
