CAD怎导入用户自定义界面并保存?
时间:2015-03-21 09:18:34 魔新豆网
在使用AutoCAD的过程中,难免会更换系统或者电脑,尤其是在单位的工作者较为常见,专业而实用的AutoCAD界面总是期待被保存下来的,这时有没有办法可以将AutoCAD的用户自定义界面保存并应用于新环境中呢?本文针对于此提出了解决的经验方案。
1、首先启动AutoCAD,移动各工具栏至指定位置,本例中我们给出了一种在建筑与机械行业常用的专业界面。

2、然后选择菜单栏中的工具→选项。
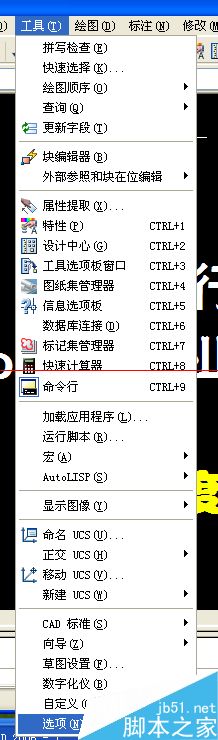
3、在弹出的对话框中,切换至配置选项卡。然后单击输出。
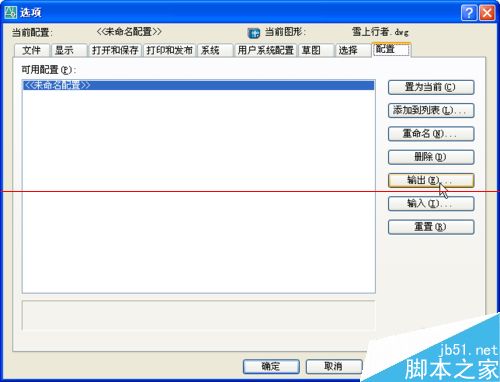
4、在弹出的保存路径,选择保存自定义用户界面的位置。

5、然后关闭选项对话框
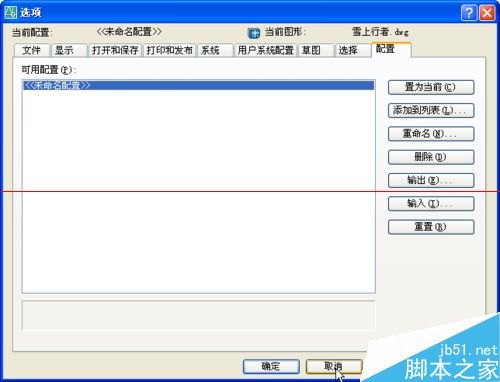
6、为了便于我们看到直观的效果,这里我们将其恢复至默认界面(窗口→空间→AutoCAD默认)
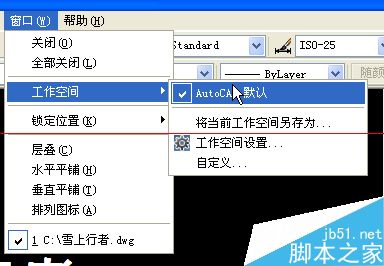
7、可以看到界面完全被重置为默认环境和位置了。

8、再次选择菜单栏中的工具→选项。
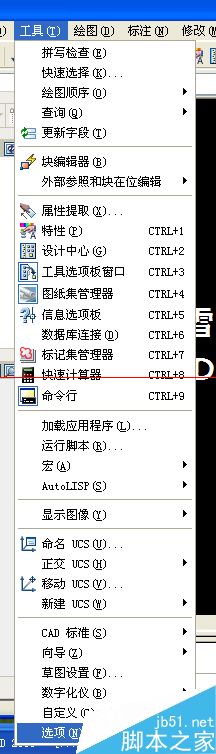
9、在弹出的对话框中,切换至配置选项卡。然后单击输出。
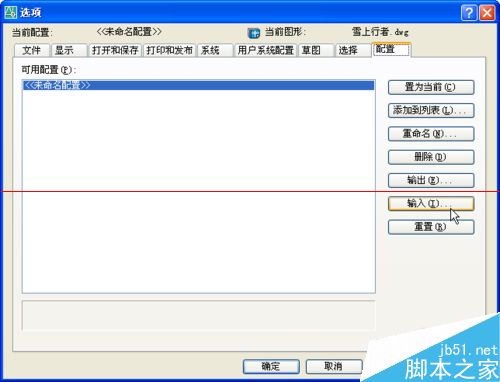
10、找到我们刚才保存的文件(arg格式),单击打开。

11、然后单击应用并关闭。
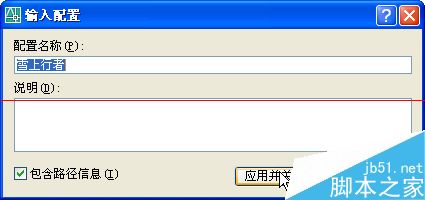
12、然后点击置为当前。
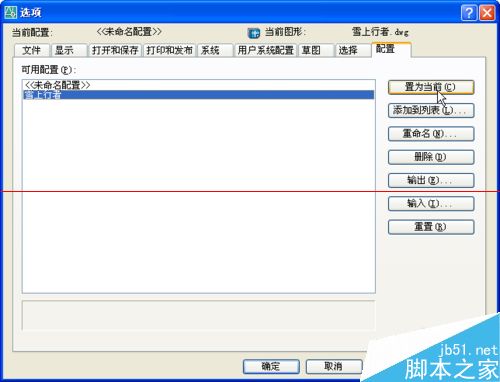
13、然后单击确定。
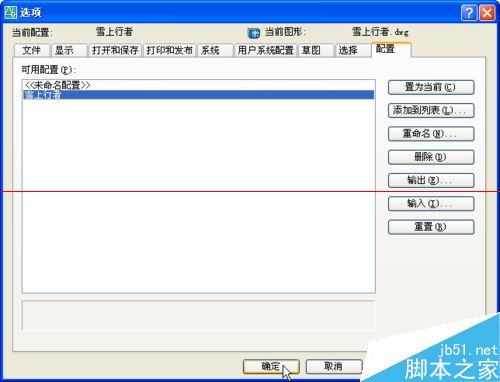
14、这样我刚才设置好的界面就被导入和保存下来了。

注意事项:此方法在AutoCAD中的各版本中均通用,本文只使用了AutoCAD2006。
本文标签:
读过此篇文章的网友还读过:
- Postgresql数据库如何新建登录用户
- 将3dsmax模型导入MAYA中方法介绍
- 3dMax怎么导入proe的文件渲染?3dmax导入stl文件过程
- CAD2014界面怎么设置? cad绘图环境设置方法
- maya安装失败一直停留在初始化界面该怎么办?
- 3Dmax导入的高精度的3D模型怎么减面?
- 2019抖音粉丝最多用户排行榜,迪丽热巴、陈赫很有影响力
- 电视盒子哪个牌子好?新用户必看电视盒子排行榜
- 电视盒子哪款好?99%的用户不知道的选购窍门
- 乐视、海信电视同价位旗舰PK,附用户犀利点评
- iPad用户手册意外泄密 ipad air2、mini3配置确定
- iPad mini2怎么隐藏锁屏界面下方的电子相框播放按钮
