cad怎么导出PDF格式文档?cad导出彩色pdf的方法
时间:2016-02-16 13:00:13 魔新豆网
cad导出PDF是常用的功能之一,导出彩色PDF有时候会更加利于工作,我来分享一下cad导出彩色PDF的方法。
1、打开cad图纸,我们绘制cad图纸的时候一般都会分很多图层,各个图层也常常会设定为不同的颜色以便于区分。

2、在工具栏中选择“文件-打印”,或使用快捷键“Ctrl+P”,进入打印设置。
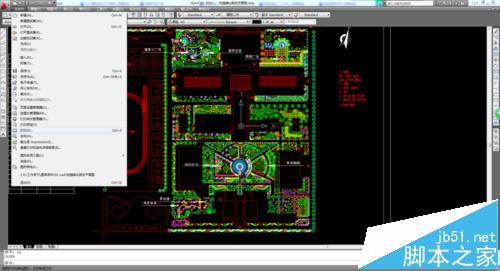
3、在打印设置中,打印机名称、图纸尺寸、打印范围、打印比例、打印偏移(是否居中打印)都需要设置
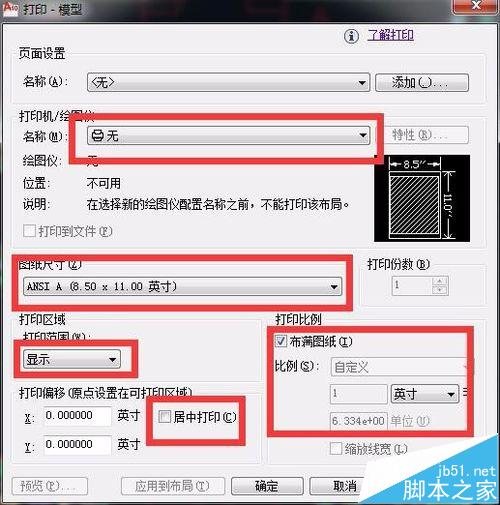
4、下图为以打印A3大小PDF为例所做的设置。其中打印范围选项需要选择“窗口”,然后在cad图纸中自行选择需要打印的范围,比例则根据图纸、打印页面的大小不同而自行设置。
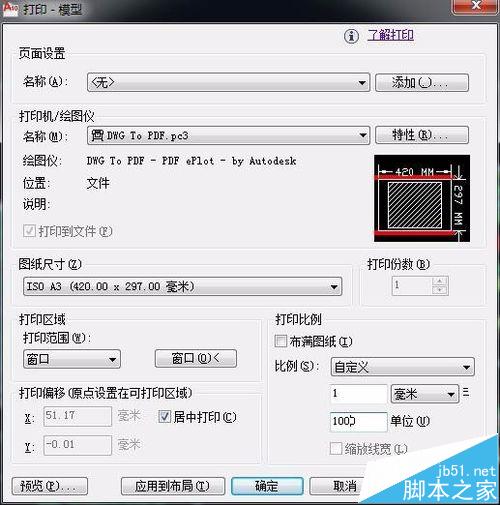
5、导出PDF的颜色选项需要点击右下角这个小箭头才会显示。
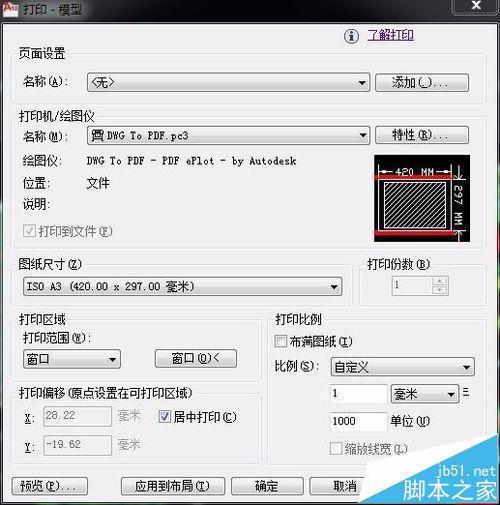
6、点击“打印样式表”,选择acad.ctb(其他的也可以,但是acad这个是最方便的)。
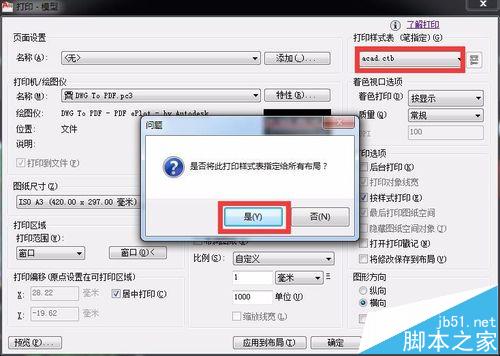
7、点击右侧的工具,就会出现打印样式表编辑器了,在里面可以根据图层的不同颜色来设置打印的颜色。
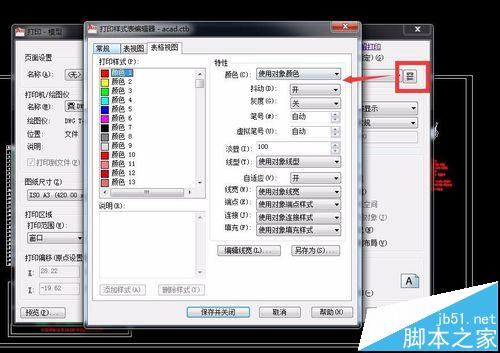
8、左边是图中显示的颜色,右边则是打印出来后显示的颜色。比如我要图中红色的线打印出来后显示蓝色。
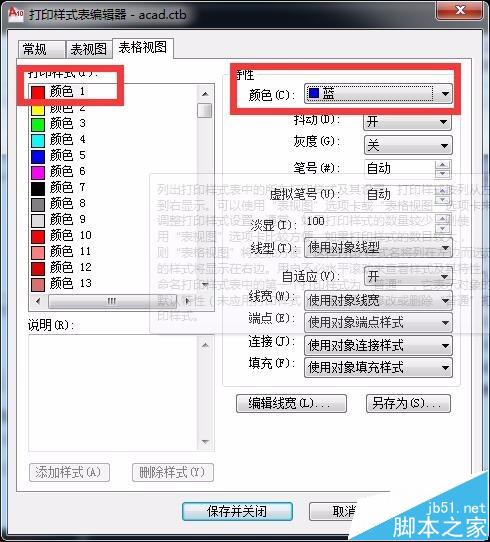
9、保存并确定后选择PDF存储的位置。

10、打印成功。图中红色线条成功显示为蓝色。
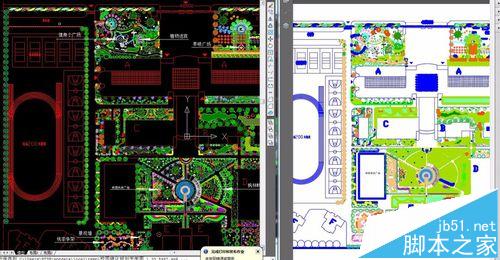
注意事项:图层一定要分清楚,颜色一定要分清楚。
本文标签:
- 上一篇:3dsMax maxwell打造古典客厅
- 下一篇:MAYA制作超逼真的中山舰模型
