CAD怎么绘制三维的多边柱形图?
时间:2016-05-12 15:43:37 魔新豆网
进阶教程 教你使用CAD画三维图,进阶教程 教你使用CAD画三维图。本例使用CAD2010版本(其他版本类似操作)
1、首先,在桌面上双击CAD2010软件图标,打开CAD软件。

2、进入软件界面
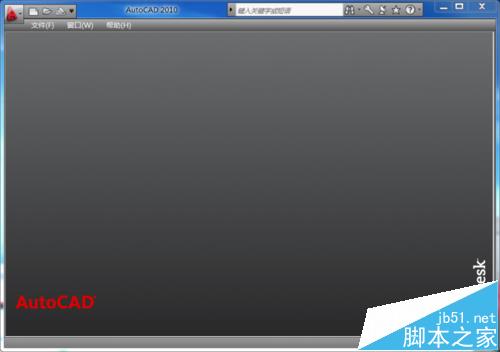
3、点击下图红框圈出的位置,新建一个CAD图形文件。
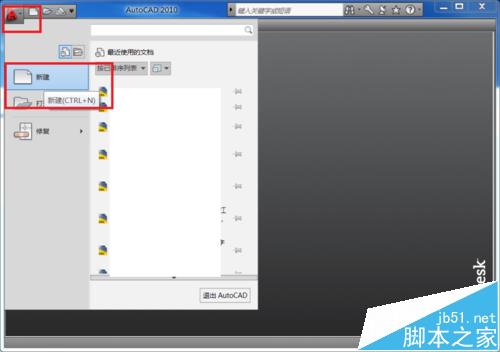
4、在弹出的对话框中选择一个模板。本例选择红框框出的模板。
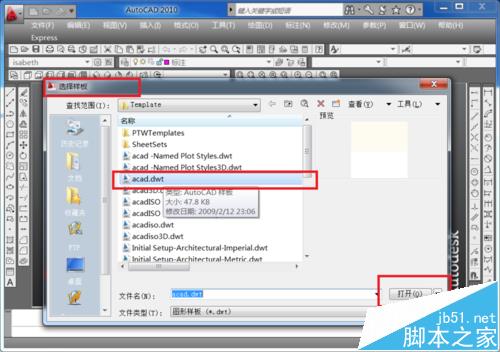
5、接下来我们在工具条空白的地方右击,一个一个的点击,调出画三维图形所需要用到的工具条,它们的图标和文字的对应关系如下图所示。鼠标点住它们并拖到工具栏适当的位置(只要自己知道在哪里就行)。
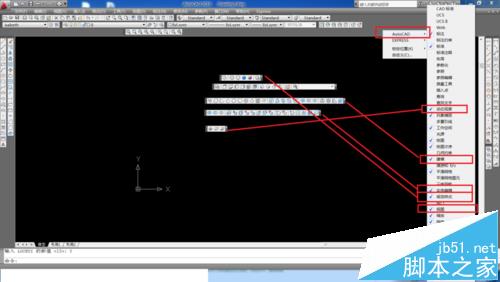
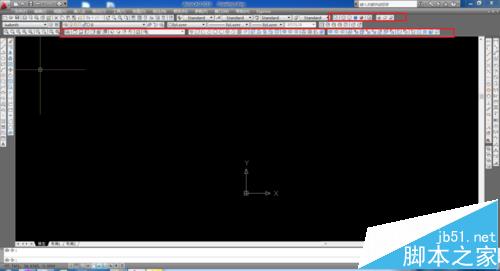
6、现在我们使用拉伸命令来进行一个三维制图的操作。命令图标如下图。
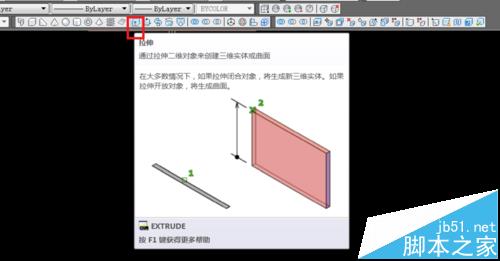
7、本例举例说明画一个8边形的柱体。使用正多边形的命令任意画一个尺寸的8边形。这里不详细说明。截图示意。红框处着重看。
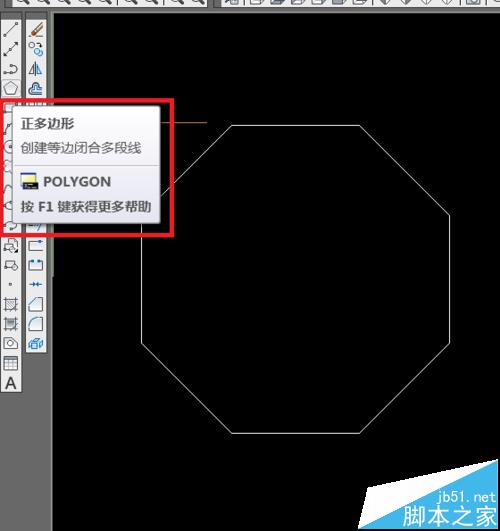
8、单击拉伸图标。跟着操作提示走。选择拉伸对象-----------点击8边形-----------右击确定,截图红框处着重看。
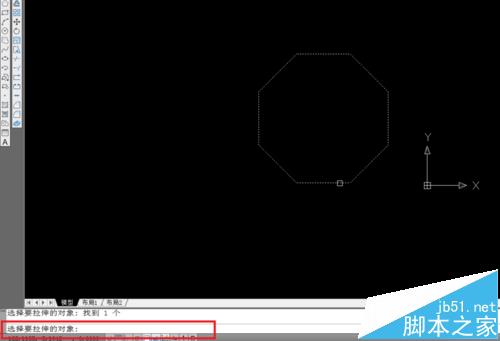
8、指定拉伸高度。(这里输入90,尺寸单位mm),回车确定。截图红框处着重看。
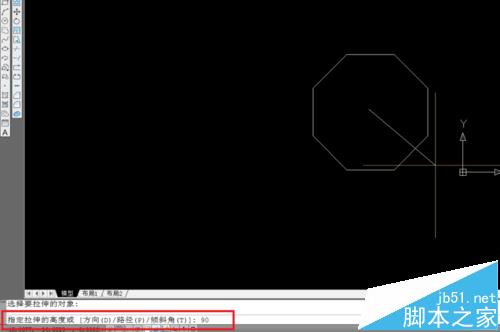
9、点西南等轴测。截图红框处着重看。
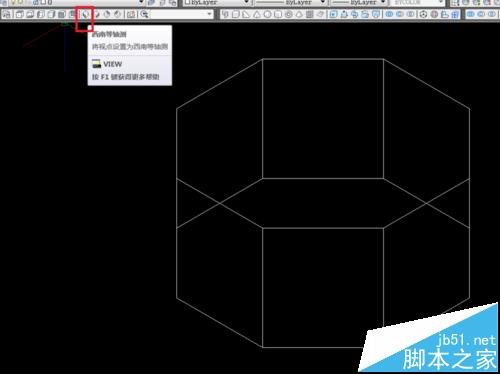
10、点概念视觉样式。截图红框处着重看。
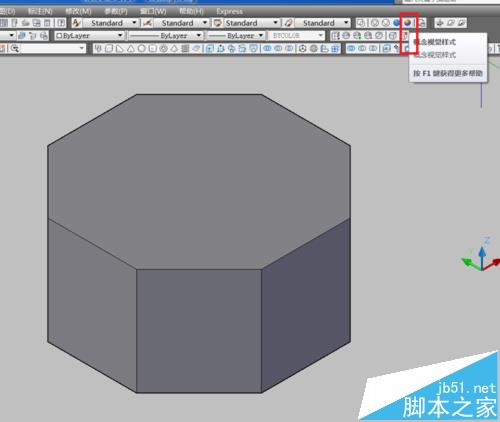
11、这样,我们就画好了一个三维的多边柱形。
本文标签:
