3dsMax怎么使用Multi/Sub-Object材质绘制落地台灯?
时间:2016-08-20 14:43:36 魔新豆网
本实例通过为台灯调制两种材质,来详细讲诉【Multi/Sub-Object】(多维/子对象)材质的使用。

1、按M键,快速打开【Material Editor】(材质编辑器)窗口,激活第一个材质球,单击【Standard】(标准)按钮,在弹出的【Material/Map Browser】(材质/贴图浏览器)对话框中选择【Multi/Sub-Object】(多维/子对象)材质,最后单击【OK】按钮,如下图。
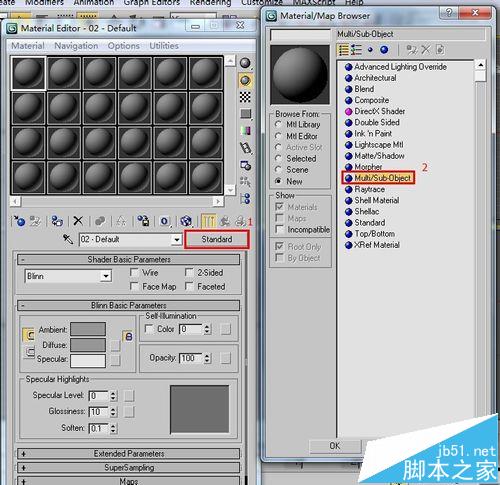
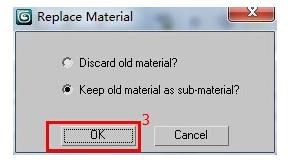
2、此时的面板就是【Multi/Sub-Object】(多维/子对象)材质了,默认是10种材质,单击【Set Number】(设置数目)按钮,在弹出的【Set Mumber of Materials】(设置材质数量)对话框中设置树目为2,单击【OK】,在单击【01-Default (Standard)】按钮,在标准材质界面中设置颜色为白色,如下图所示。
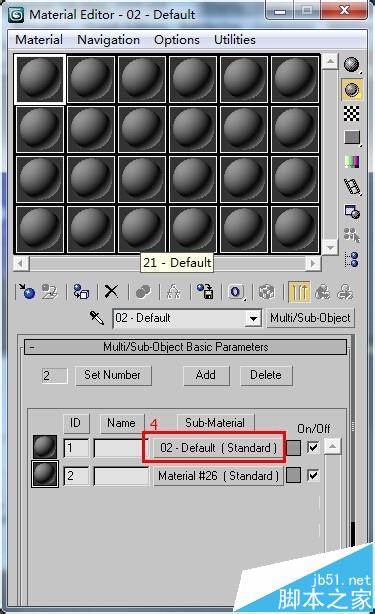
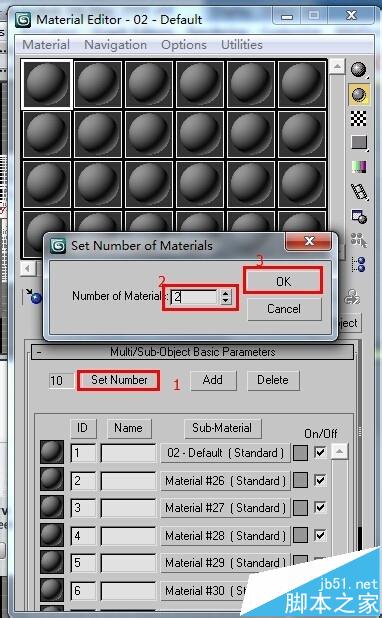
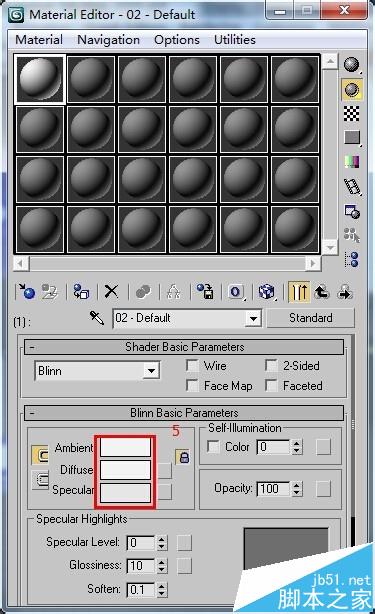
3、用同样的方法将第二种材质调整为一种颜色,效果如下图。
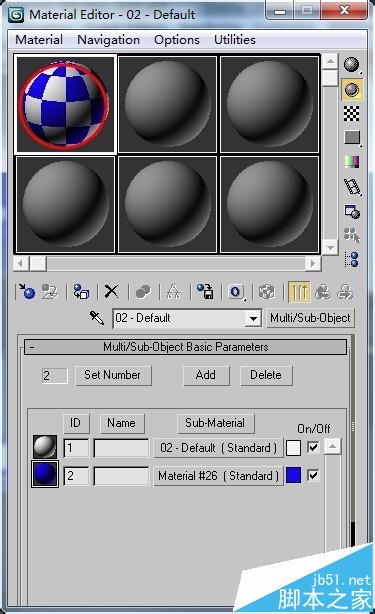
4、为台灯添加一个【Edit Mesh】(编辑网格)命令,激活(多边形)按钮,在前视图中选择为灯罩的面,然后在【Set ID】(设置ID)右侧的数值框中输入I,按下Enter键,效果如下图。

5、按下Ctrl+I键,进行反选,在【Set ID】(设置ID)右侧数值框中输入2,按下Enter键,单击(多边形)按钮退出,将调制的材质赋予台灯,效果如下图。
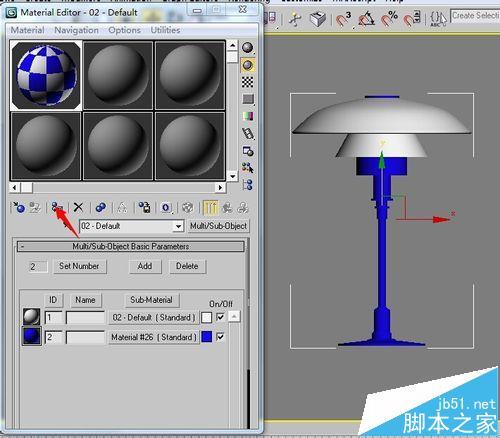
本文标签:
- 上一篇:CAD图纸中怎么快速扑捉中点/垂足点?
- 下一篇:cad损坏打不开的图纸该怎么修复?
