cad如何创建布局? cad使用向导创建布局的教程
时间:2016-09-03 11:04:36 魔新豆网
通过本经验的操作,让读者掌握如何创建新的布局选项卡并指定页面和打印设置。
1、执行“工具|向导|创建布局向导命令”菜单命令,调用后,弹出“创建布局-开始”对话框。

2、在“创建布局-开始”选项面板中输入新布局名,单击下一步按钮,打开“创建布局-打印机”对话框。
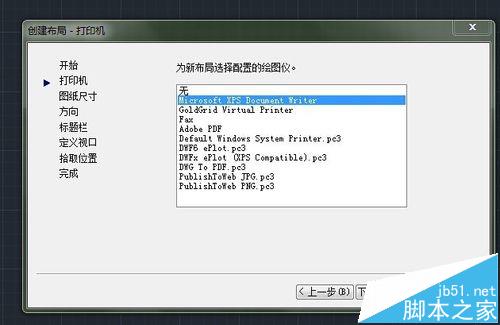
3、指定打印机类型后,单击“下一步”按钮,打开“创建布局-图纸尺寸”对话框。
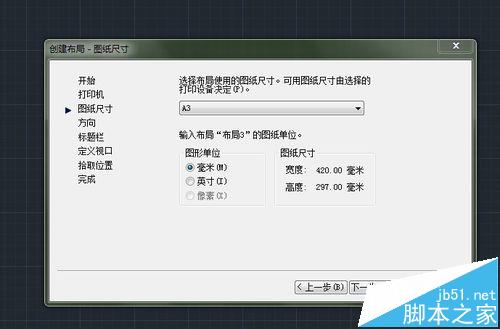
4、在该对话框中设置图纸的尺寸,在“图形单位”选项组中设置单位类型,然后单击“下一步”按钮,打开“创建布局-方向”对话框。
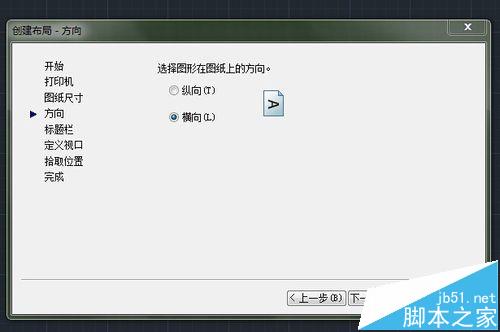
5、选中“纵向”或“横向”单选按钮,然后单击“下一步”按钮,打开“创建布局-标题栏”对话框。
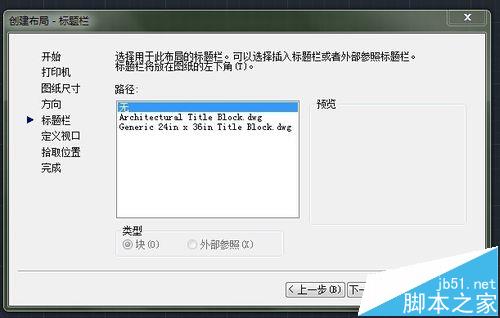
6、在该对话框中的“路径”列表框中选择需要的标题栏选项,然后单击“下一步”按钮,打开“创建布局-定义视口”对话框。

7、在该对话框中选择相应的视口设置和视口比例,然后单击“下一步”按钮,打开“创建布局-拾取位置”对话框。
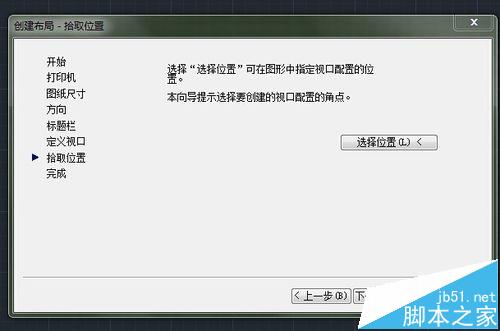
8、单击“选择位置”按钮,进入绘图区选择视口位置,然后单击“下一步”按钮,打开“创建布局-完成”对话框,单击“完成”按钮即可。
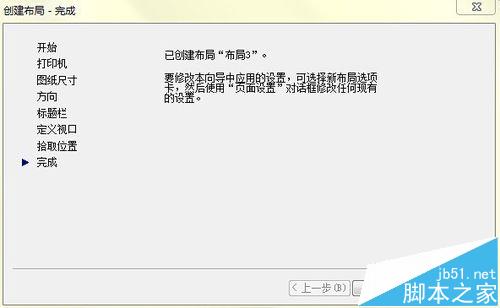
本文标签:
