flash怎么绘制一个可爱的发夹图形?
时间:2016-12-12 12:18:06 魔新豆网
用flash画出如下图中的图形。简单有趣,操作步骤如下

1、新建文档;在舞台上画出笔触高度为13;紫色的直线,如下图所示;
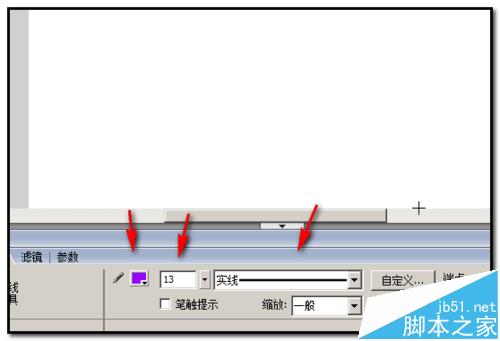
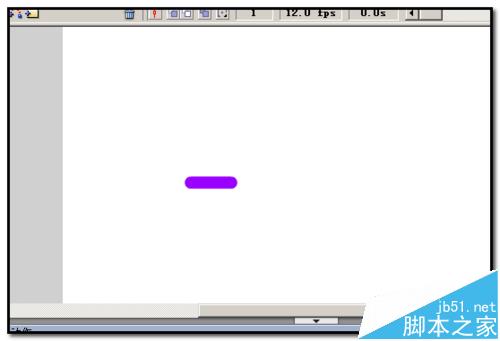
2、光标点下工具箱的选择工具;然后,把舞台上的直线选择;
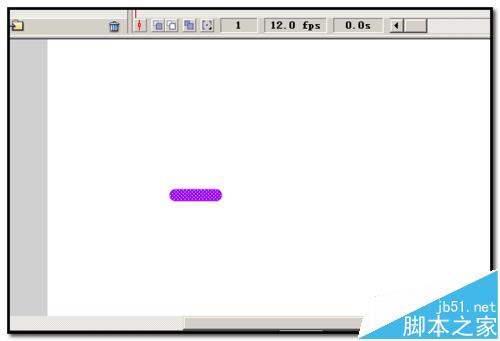
3、再在舞台右侧这里点开“变形”面板;在面板这里的“旋转”输入框输入6;
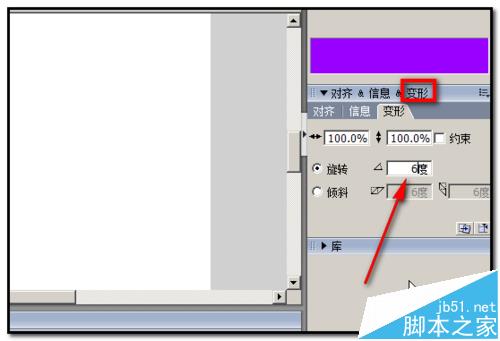
4、再不断的按“变形”面板中的“复制并应用变形”按钮,如下图所示;
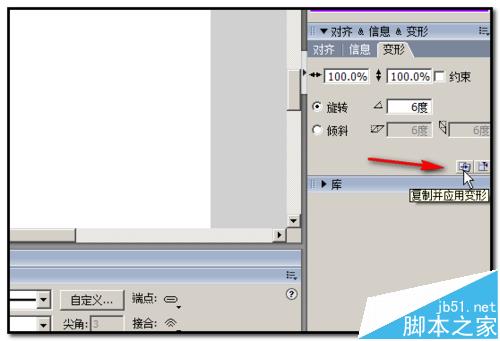
5、舞台的直线得到如下图中的效果;
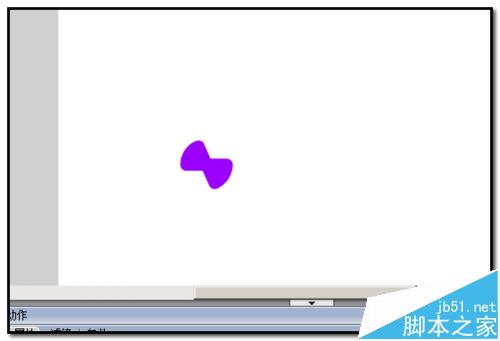
6、然后,在图层面板,点下“插入图层”,添加一图层为图层2;
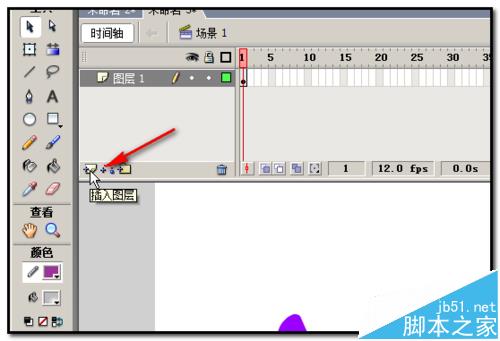
7、选中图层2这里,然后,在舞台上画出一个笔触为无颜色,高度和宽度都是8的小圆;
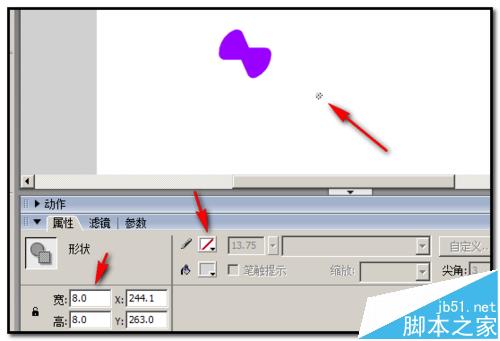
8、然后,点下颜料桶工具;在混色器这里所设置参数如下图所示;
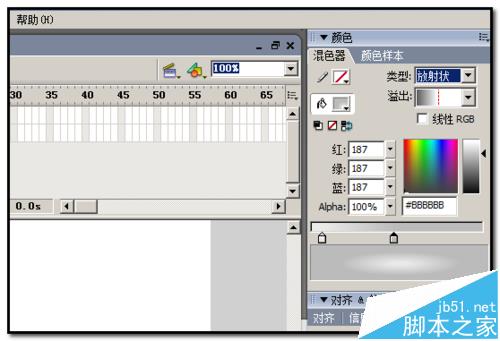
9、然后,在小圆上填充颜色;
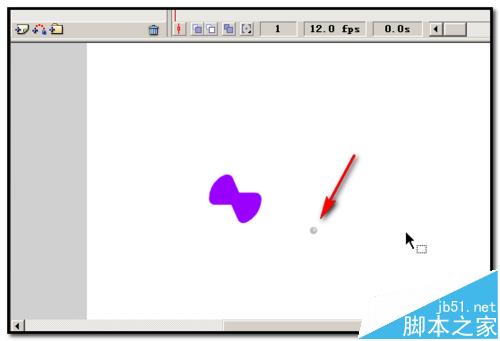
10、填充颜色后,选中此小圆,按键盘的CTRL+C键盘,把小圆复制,再按CTRL+V键粘贴出两一个一样的小圆;
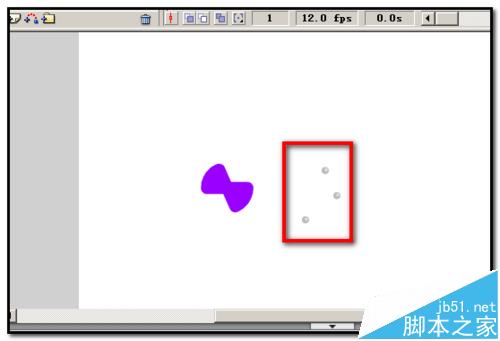
11、然后,分为选中小圆,逐一放到如下图所示的位置上;
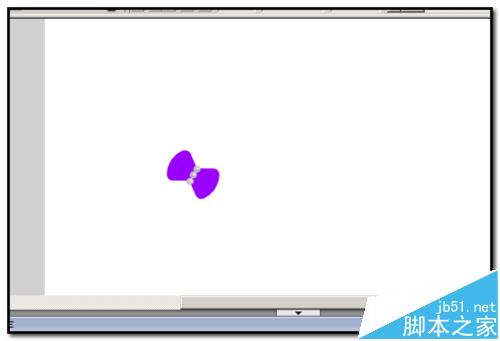
12、再插入一个图层为图层3;并把图层3移到最底部
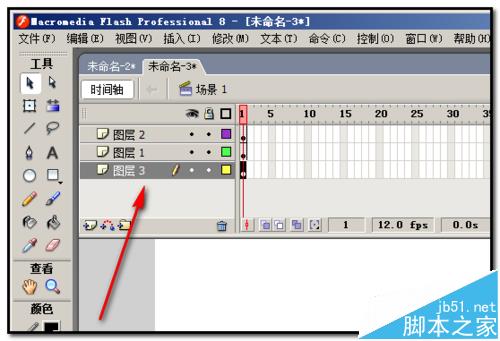
13、在图层3这里,用矩形工具,在舞台上画出一个黑色的长矩形;如下图所示;
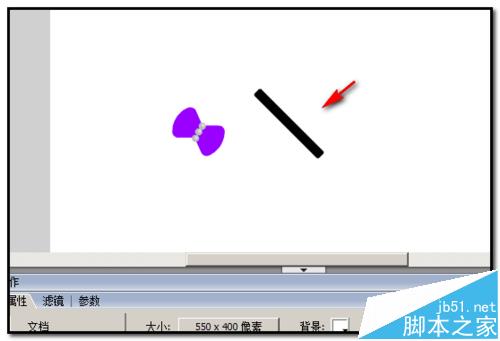
14、然后,选中此图形,把图形移到如下图所示的位置上。
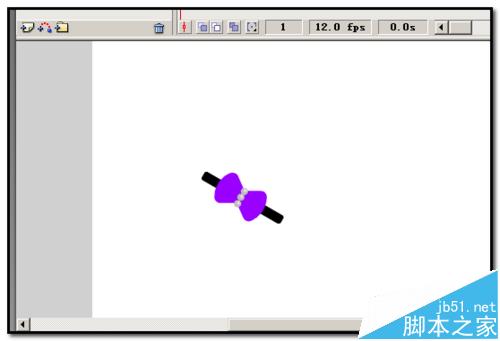
15、画发夹操作完成。
本文标签:
- 上一篇:3dmax渲染物体怎么防止色彩溢出?
- 下一篇:flash怎么制作简单的遮罩动画?
