3dsmax怎么建模? 3dsmax建模教程
时间:2017-03-12 12:38:02 魔新豆网
3dsmax怎么进行建模呢,建模之前要想清楚要从哪里开始,什么应该要自己建模什么要自己从网上复制过了。如下图有解说。
1、如下图所显示,这里上一篇的导入CAD图,这里要建立墙体模型,单击如下图选择 “2.5”这里 2.5的意思是画到底部。
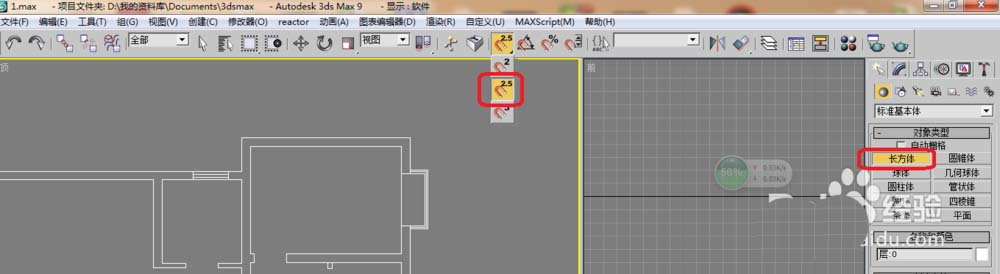
2、在右击“2.5”选择顶点拾取。
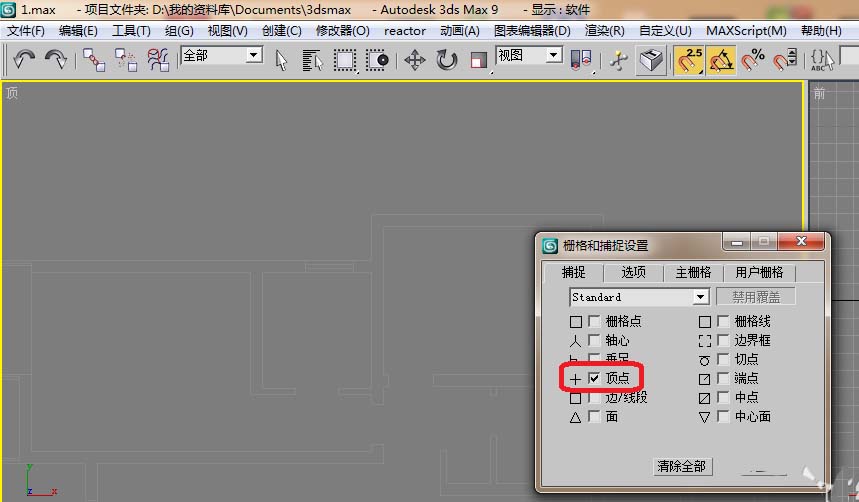
3、在选择如下平面图,在右击,单击-"冻结当前选择“。
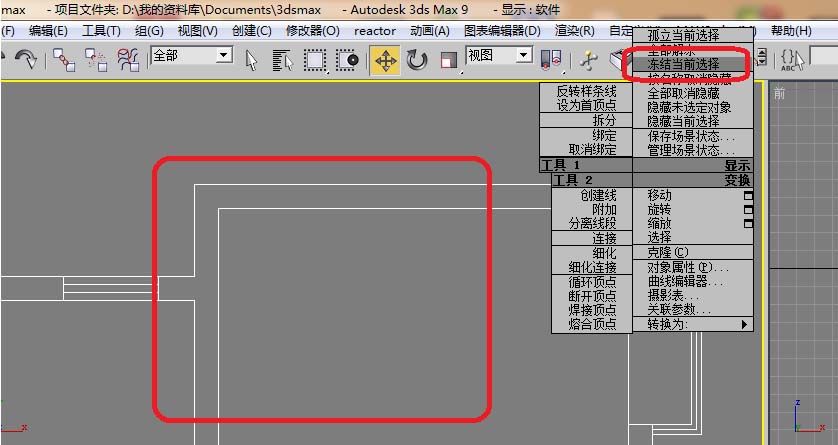
4、这里选择栅格和捕捉设置,右击就会出图如下图,选择 -“捕捉到冻结对象”。
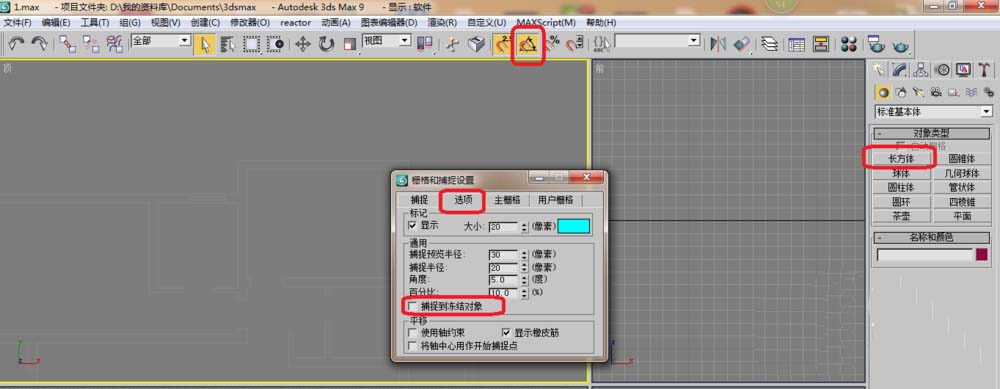
5、在选择如下图-"长方体”,然后沿着冰结的墙体画出如下图,这里墙体一般的高度为240毫米,高为2800。高度在我们画图的时候可以设置2800到2900这样子。这里画高度为2850。
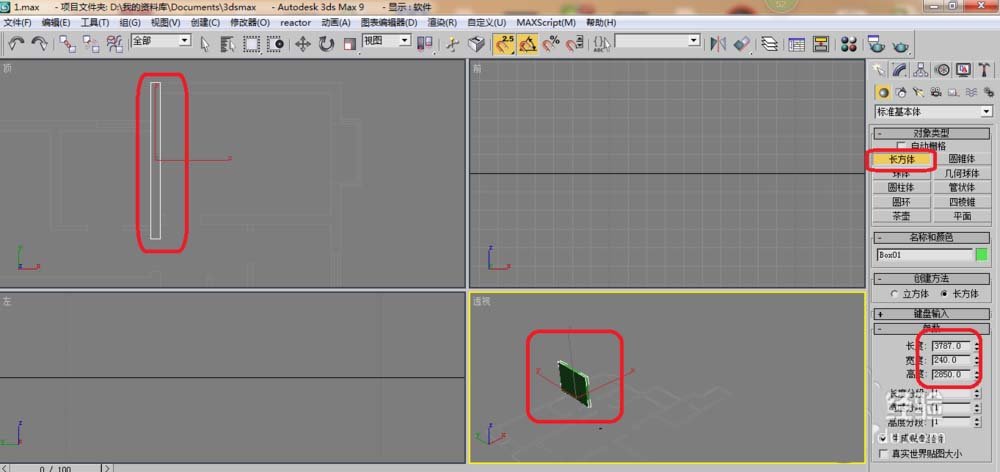
6、在如下图在进行另一面的墙体画图。长240、高为什2850。
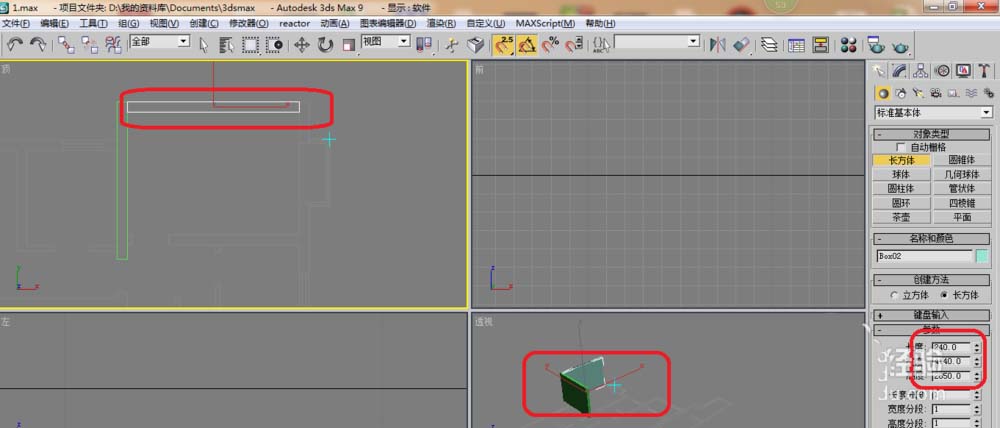
7、在画另一面墙体。
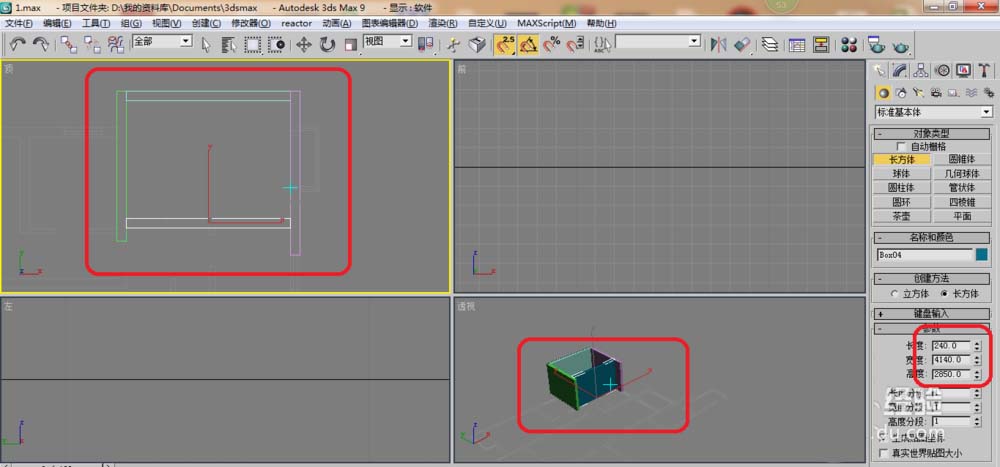
8、选择拾取为3,这里3的意思是拾到顶的。

9、在顶视图画平面,这里就完成了简单的建模,这里建模都是要顶视图操作哦!
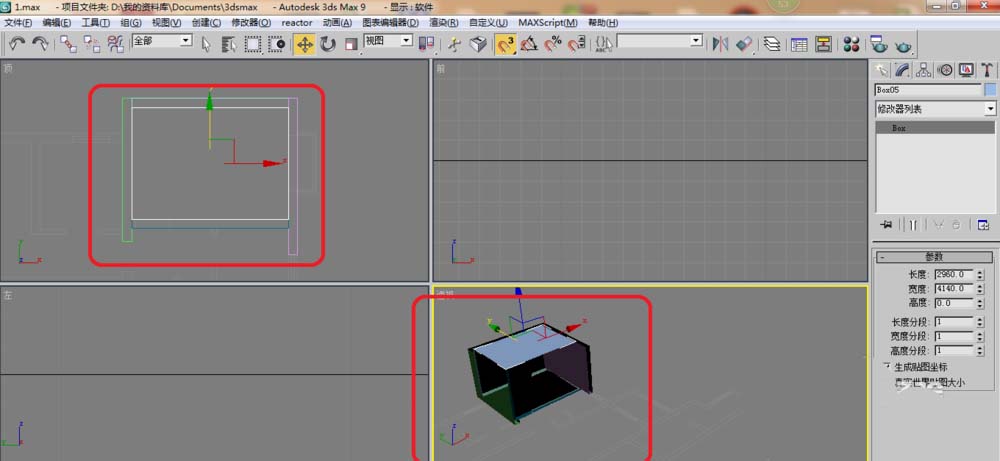
10、单击顶视图,在选择渲染按钮。
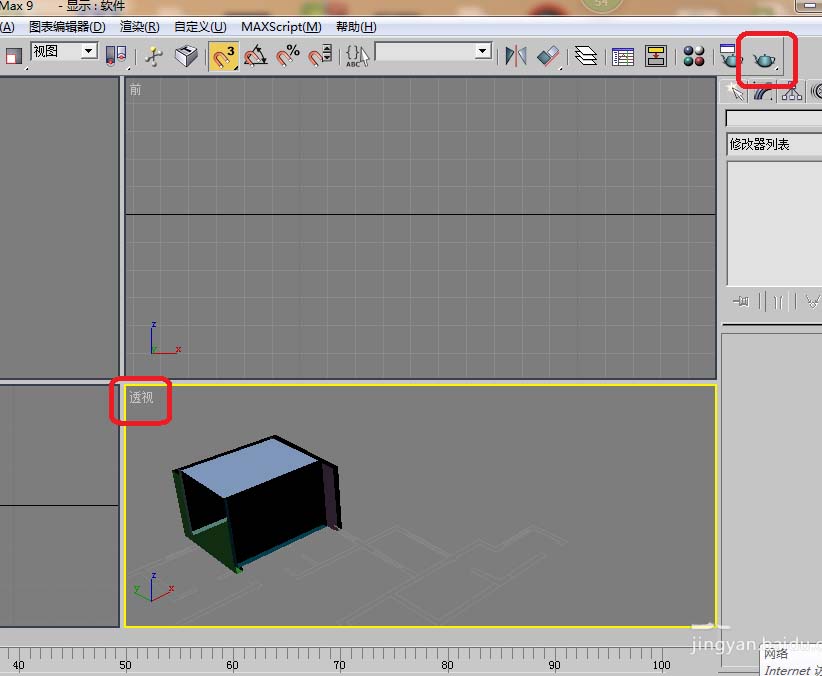
11、渲染出来就出现如下图了。
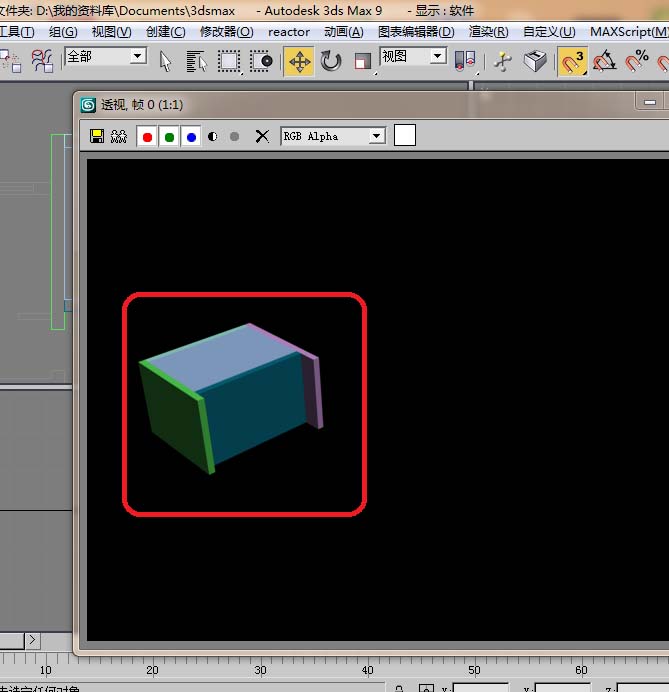
本文标签:
读过此篇文章的网友还读过:
