CAD怎么制作顶针座标图?
时间:2017-04-05 12:29:20 魔新豆网
CAD设计图纸时,坐标标注必不可少,除了单个标注外,整体标注坐标数更显整齐和美观,不单节省了设计的时间又不会令人看起来感觉零乱,从而减少因图形密集座标零乱而引起异常的问题。要如何快速标注出整齐的坐标图呢,下面就简略说说方法。
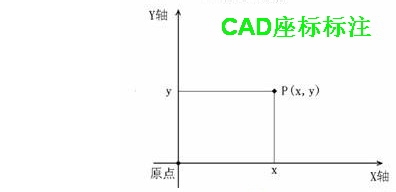
1、在CAD上绘出要标注的图形,并画中心线
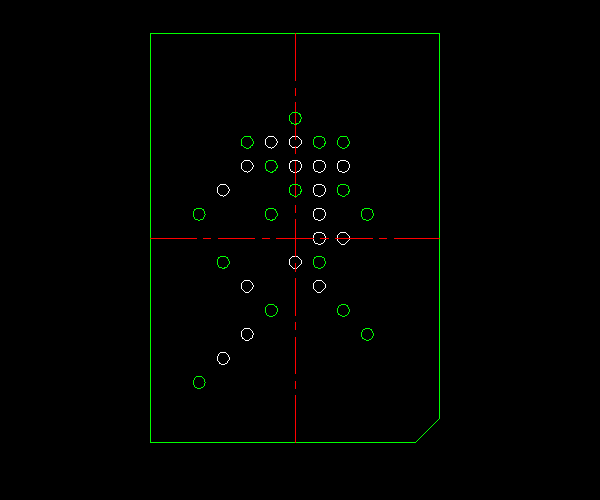
2、设置图形中心原点。点击改原点命令图标,抓取中心线交点。
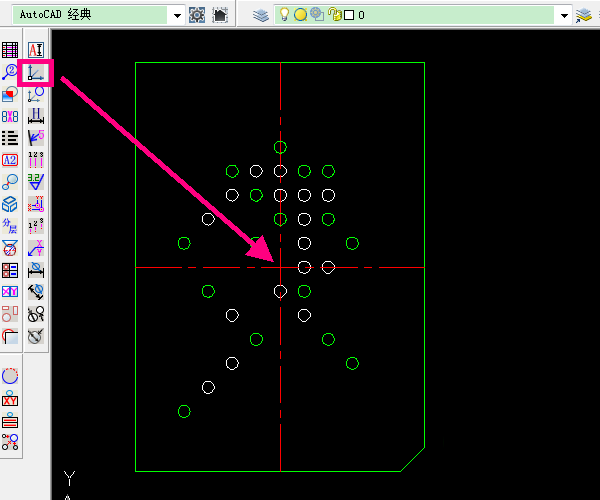
3、中心原点设好后,看图画顶针孔,选择圆顶孔命令图标(工具栏图标不固定位置,按自己习惯设定)
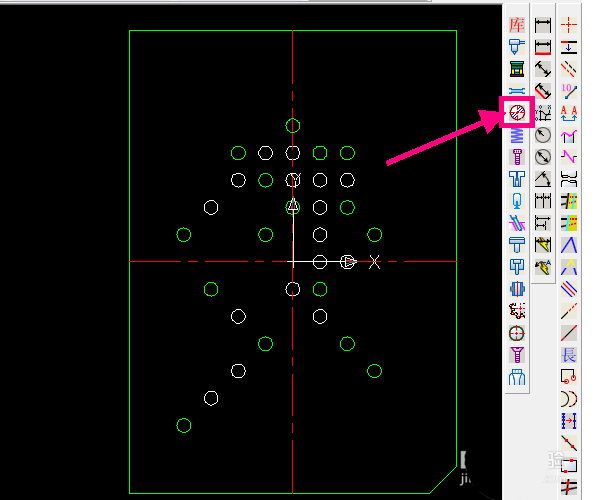
4、在弹出的窗口选择测量,选取图形上圆进行测量大小,不同大小的圆进行分别测量
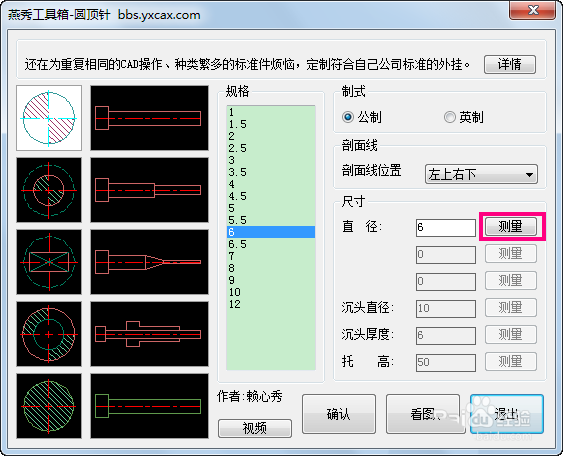
5、每次测量都会看到测量结果
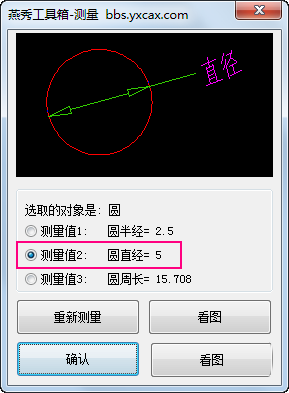
6、测出圆的大小后,分别抓取圆心进行画圆顶针,如果是方形必须先画出中心线,再选择相对图形进行绘制,道理是一样的,这里不多详述
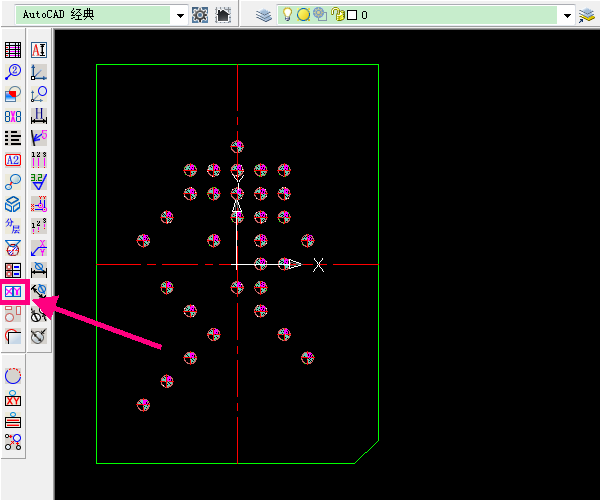
7、在所有需要标注的图形画好后,点击“顶针座标列表”命令图标
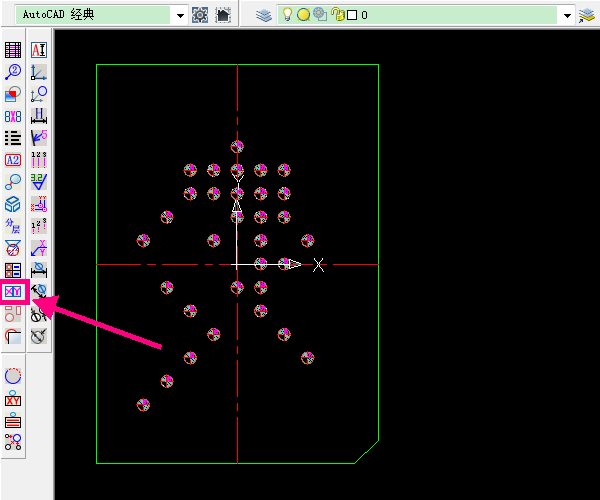
8、这时,在下方命令栏会提示指写座标排列方式,有两个选择:T和B,选择那一个都可以,默认即可

9、选择座标精度1~3,默默为2,即有小数点两位数,这里应该最少2位,要求高精度可以输入3位。确认后窗选择图形

10、最后选择座标摆放基点并修整大小,操作到这里已经完成,保存文档或以图纸的形式打印出来就OK了
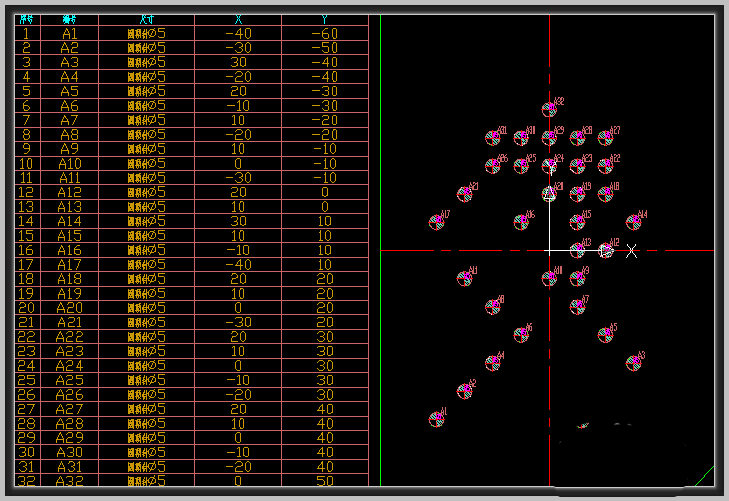
本文标签:
- 上一篇:maya怎么制作法线贴图?
- 下一篇:Maya怎么制作茶壶和高脚杯模型?
