3dsMax怎么创建三维立体的长方体?
时间:2018-07-26 10:03:42 魔新豆网
3dsMax中想要创建一个三维长方体,该怎么创建呢?下面我们就来看看详细的教程。
1、首先我们可以先来打开自己所使用的3ds Max软件,我的如图是2018版的
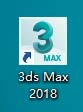

2、打开3ds Max以后的操作界面一般都会略有不同但是不会影响我们的具体操作,这和我们使用的3ds Max版本有很大的关系,我的操作界面如图
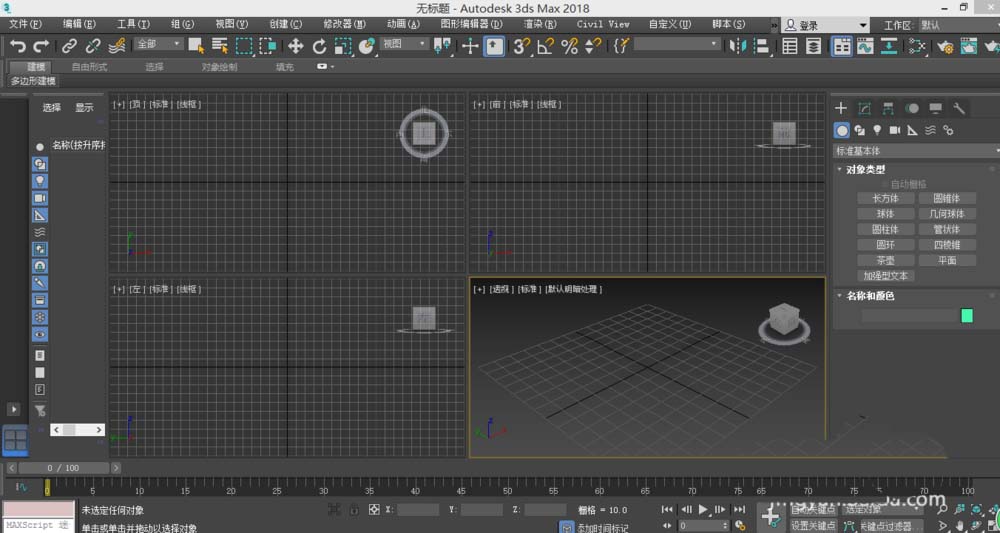
3、在上面的主菜单栏中来找到创建功能,打开创建就可以看到标准基本体,我们要介绍的长方体就在标准基本体中,打开就可以看到,如图

4、选择了长方体以后,就可以在操作界面中进行操作了,在操作界面中点击鼠标左键不放进行拉伸,先拉伸的是底面,后拉伸的是高度,如图
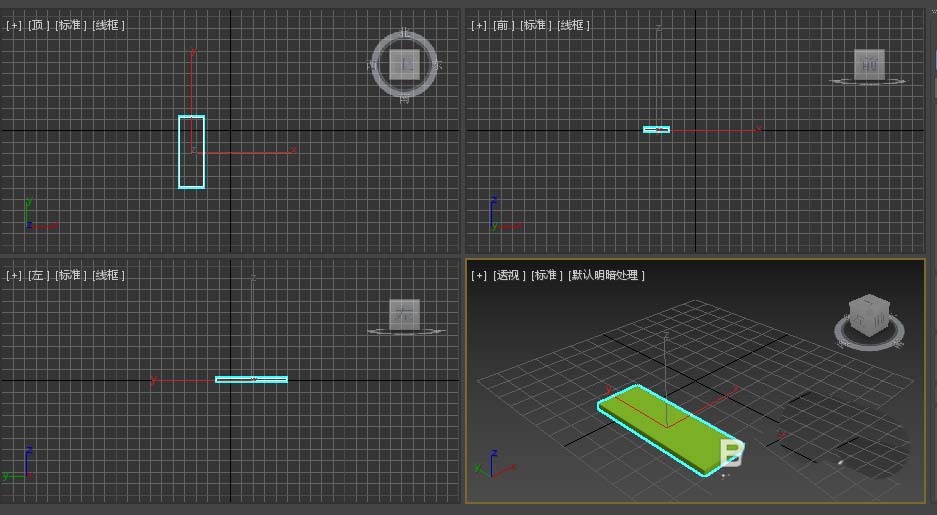
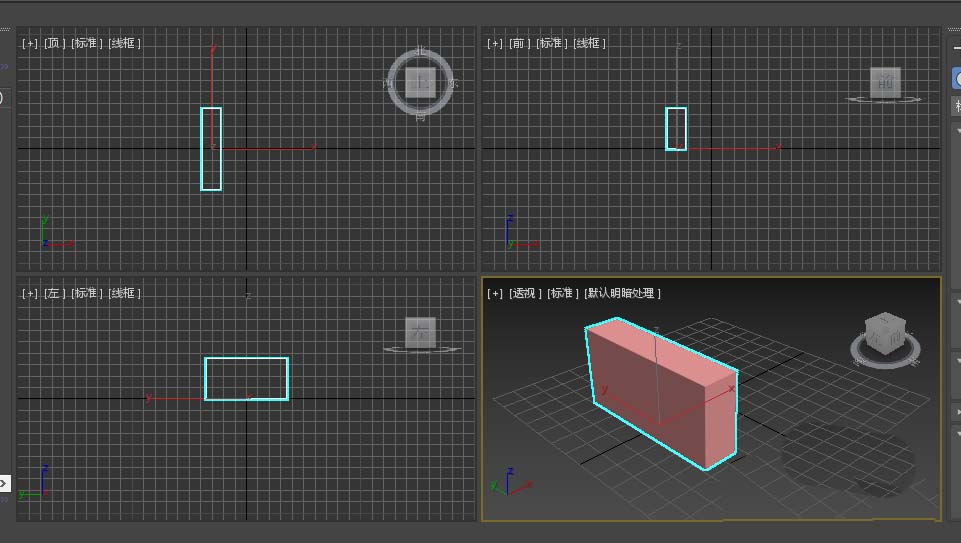
5、这样画出来的长方体的尺寸不好控制,如果需要尺寸标准的长方体就需要我们在右侧参数这来设定长宽高,如图
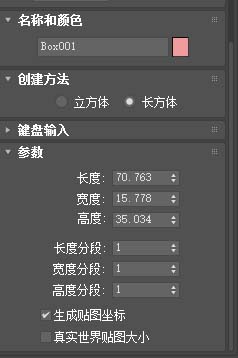
6、3ds Max中我们创建的这个长方体的颜色也是可以进行更改的,点击右侧的名称和颜色,可以设置名称也可以修改颜色,如图
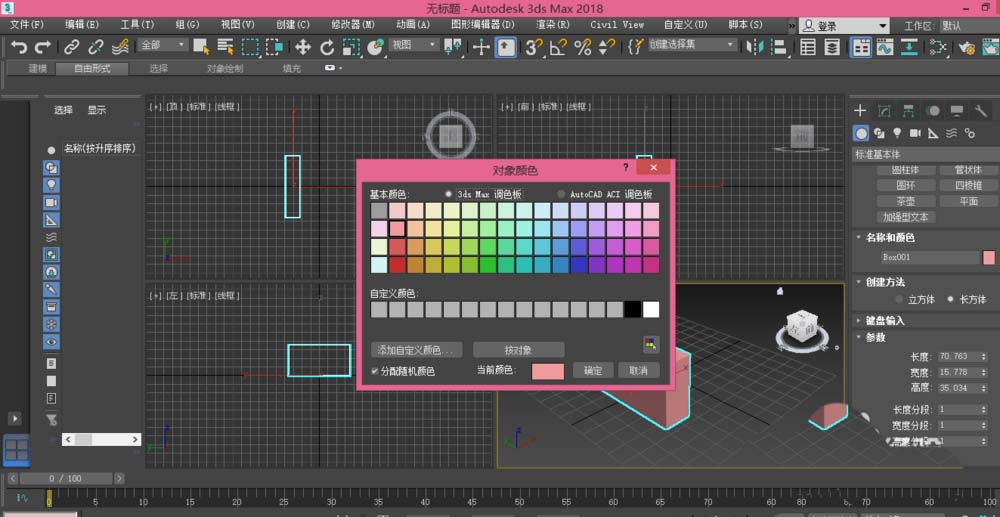
以上就是3dsMax创建长方体的教程,希望大家喜欢,请继续关注生活。
本文标签:
