cad怎么画厂房的线条平面图?
时间:2018-08-08 15:27:03 魔新豆网
cad中画平面图很简单,该怎么画厂房的平面图呢?下面我们就来看看详细的教程。
1、将CAD打开,然后在绘图里找到矩形选项,如图所示:
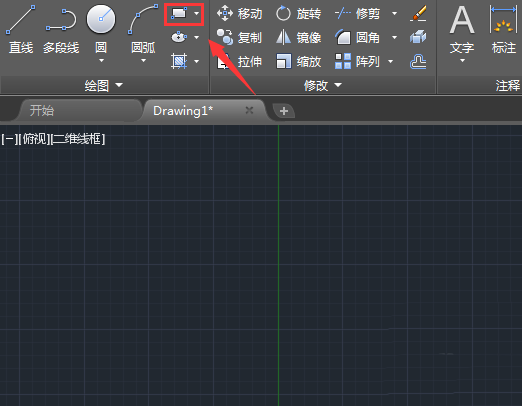
2、选择矩形我们在绘图区里画出一个矩形作为厂房的外轮廓,如图所示:
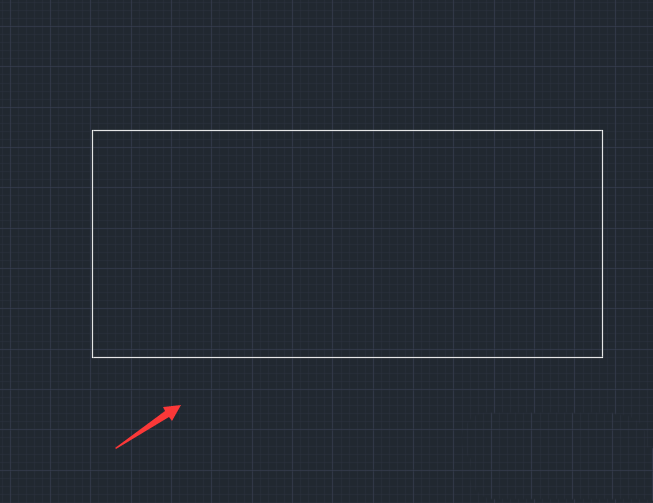
3、再在绘图里找到直线选项,如图所示:
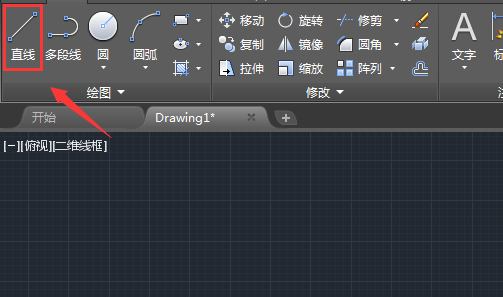
4、选择直线命令我们在厂房内画出厂房里的其他结构线,如图所示:
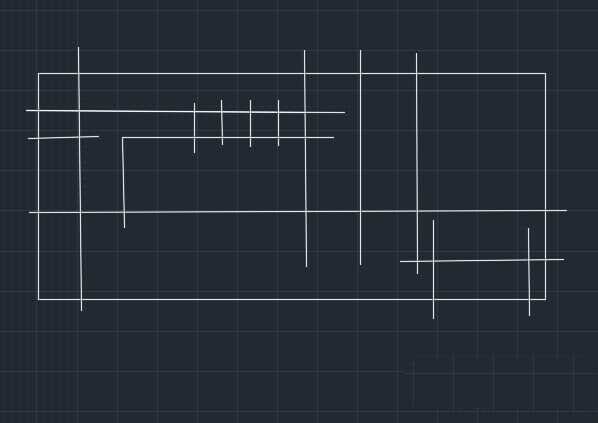
5、绘制好之后再在修改里找到修剪命令,如图所示:
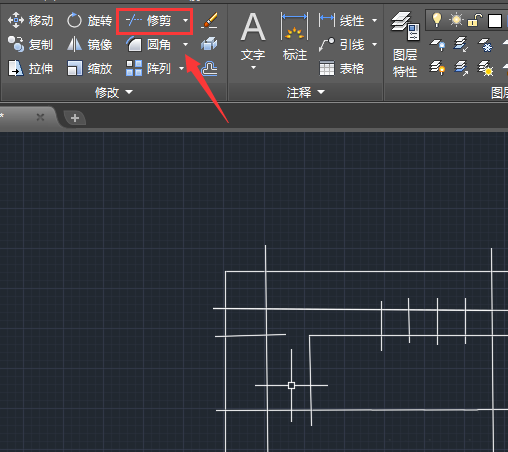
6、选择修改命令然后将我们绘制的图形多余的部分全部修剪掉,如图所示:
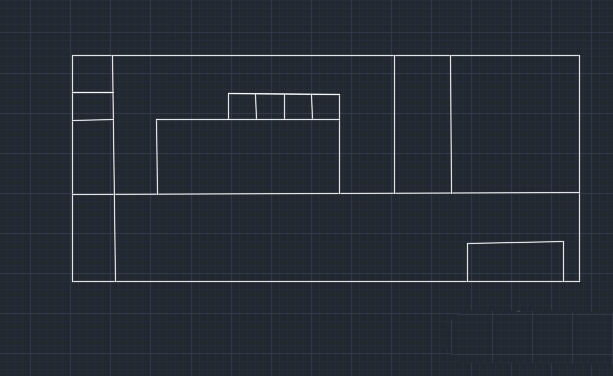
7、我们使用打断命令将图形中的线打断做出车间的门,如图所示:
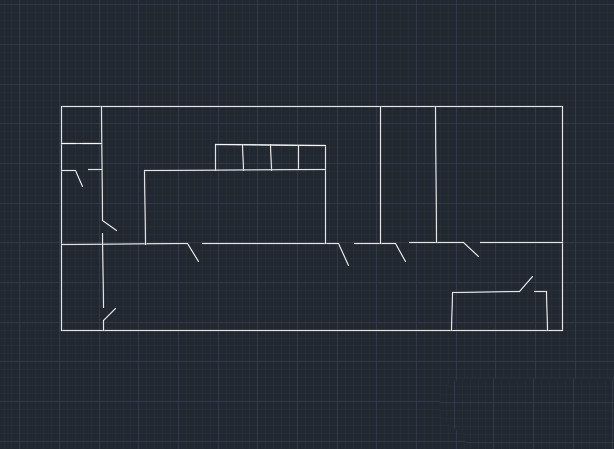
8、再在菜单那里找到文字命令,如图所示:
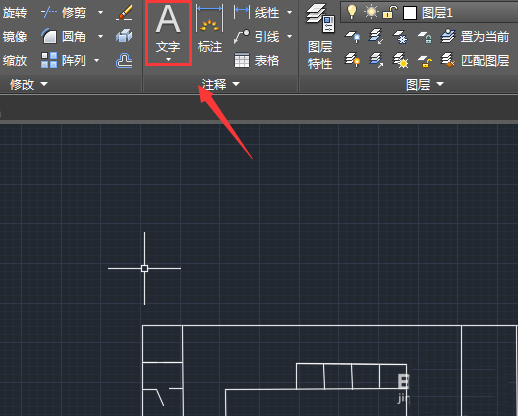
9、选择文字命令我们依次为车间标注出其用途,这样我们的厂房就画好了,如图所示:
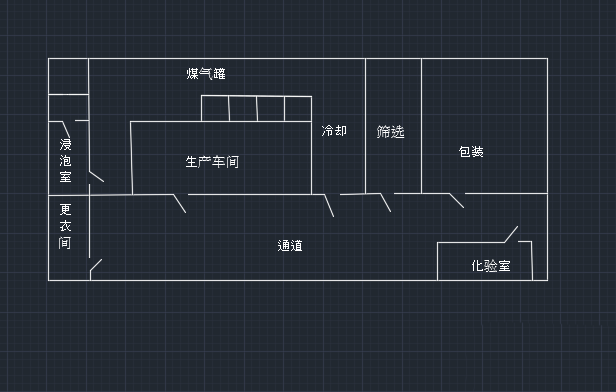
以上就是cad画厂房线条图的教程,希望大家喜欢,请继续关注生活。
本文标签:
- 上一篇:CAD图纸中的引线怎么对齐?
- 下一篇:Maya怎么使用planar成面命令?
